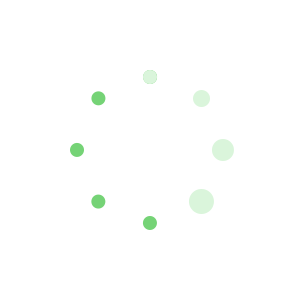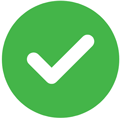强行卸载文件系统Windows系统(共12篇)
强行卸载文件系统Windows系统 篇1
信息技术的发展使得对信息处理与存储的要求越来越高, 随着数据量的剧增, 对数据存储技术提出了更高的要求。首先是存储介质, 由于信息的存储依托于一定的存储介质, 因此存储介质的特点决定了数据存储的稳定性、便携性。按存储原理可分为电存储介质, 如内存、闪存等;磁存储介质, 如磁盘、磁带等;光存储介质, 如光盘、DVD等。其次存储介质的应用离不开具体的应用环境, 即所处的操作系统环境, 因为不同的操作系统环境下对数据的组织方式不同, 即使同一存储介质上也可存在不同数据存储结构。组织方式的不同使用存储介质的利用率、可靠性、安全性等方面存在各自的差异。因此, 有必要掌握各种不同的数据组织方式, 才能更全面地了解数据存储技术、并使得存储介质的特点得以充分发挥。
本文主要从应用最广泛的操作系统-Windows操作系统出发, 以硬盘存储介质为主要分析对象, 介绍并对比分析两种文件系统类型FAT、NTFS, 分析其各自的数据组织方式, 全面掌握其数据存储的特点, 为后续的数据恢复、数据取证等研究提供理论参考与帮助。
2. FAT文件系统
FAT文件系统将硬盘分成主引导区 (MBR) 、操作系统引导记录区 (DBR) 、FAT表、FDT目录区和DATA数据区等5部分。
MBR (Main Boot Record) 即硬盘主引导记录区, 位于整个硬盘的0磁道0柱面1扇区。在系统引导过程中, 当BIOS交出系统控制权时首先找的就是该扇区, 而且是按照物理位置来寻找, 因此该引导记录区的意义相当重要, 一旦受损, 会影响整个硬盘的访问。其主要包括硬盘主引导程序和分区表 (DPT) 。其中主引导程序的作用就是检查分区表是否正确以及确定哪个分区为引导分区, 并调入内存
加以引导执行。分区表中以80H (表示引导分区) 或00H (表示普通分区) 为开始标志, 以55AAH为结束标志, 共64字节, 可描述4个分区的信息。
当某一硬盘的分区数据大于4时, 需采用虚拟MBR方式, 即让主MBR在定义分区时, 将多余的容量定义为扩展分区, 指定该扩展分区的起止位置, 根据起始位置指向硬盘的某一个扇区, 作为下一个分区表项, 接着在该扇区继续定义分区。如果只有一个分区, 就定义该分区, 然后结束。若不止一个分区, 就定义一个基本分区和一个扩展分区, 扩展分区再指向下一个分区描述扇区, 在该扇区按上述原则继续定义分区, 直至分区定义结束。这种用以描述分区的扇区会形成一个“分区链”, 通过该分区链, 可描述出硬盘中所有的分区。
DBR (Dos Boot Record) 操作系统引导区, 通常位于硬盘的0磁道1柱面1扇区, 是操作系统可以直接访问的第一个扇区, 包括一个引导程序和一个被称为BPB的本分区参数记录表。引导程序的主要任务是当MBR将系统控制权交给它时, 判断本分区根目录前两个文件是不是操作系统的引导文件。BPB参数记录着本分区的起始扇区、结束扇区、文件存储格式、硬盘介质描述符、根目录大小、FAT个数, 分配单元的大小等重要参数。DBR由高级格式化程序产生。
FAT (File Allocation Table) 文件分配表, 是操作系统的文件寻址系统。FAT一般有两个, 第二FAT为第一FAT的备份。FAT采用链式存储结构, 其最小单位称为簇。即同一个文件的数据并不一定完整地存放在磁盘的一个连续的区域内, 往往会分成若干段, 像一条链子一样存放 (链式存储) 。硬盘上的文件常常要进行创建、删除、增长、缩短等操作, 因此文件可能被分得很零碎, 文件存储的最小单位称为簇, 每一段为簇的整数倍。但由于FAT (文件分配表) 记录着该文件中各段间的连接信息, 因此操作系统在读取文件时, 总是能够准确地找到各段的位置并正确读出。FAT表项中的值既指明了文件该部分内容在磁盘上的位置, 同时用其值乘以2得出文件在FAT表中下一个表项的位置, 从而构成一个FAT链表。FAT16指用16位二进制表示一个FAT表项值。FAT32则用32位进行描述。
FDT文件目录表, 在FAT区之后便是 (FDT) 目录区, 主要起定位作用。当对某一分区进行高级格式化时, 就在其根目录下创建了一个根目录的FDT。FDT中主要包括文件的许多基本信息, 包括文件名、文件大小、文件属性 (是普通文件还是目录) 、文件创建、访问及修改时间等。一般占用32字节。特别指出其中20、21、26、27字节中存放有文件存储在数据区中的起始簇号。并由此起始簇号进一步结合FAT表查找出某文件所有存储在数据区中位置及内容。
DATA数据区, 是实际存储文件数据的区域, 位于目录区之后, 占据硬盘上的大部分数据空间, 其组织与管理由系统依据前面四个区域的内容确定。
如图1所示, 为FAT文件系统下数据组织的各区域位置关系。
3. NTFS文件系统
NTFS在磁盘上的结构是以卷为基础的, 而卷是建立在磁盘分区基础上的, 一个磁盘可以有多个卷, 此时的一个卷对应一个分区 (基本分区或扩展分区中的一个逻辑分区) 。
当系统引导过程中BIOS交出控制权时, 首先找到MBR并找出引导分区, 然后访问引导分区的操作系统引导区 (DBR) , 这些与FAT文件系统基本相同。不同的是在NTFS卷上跟随BPB表后的数据字段形成一扩展BPB, 这些字段使用系统在启动过程中找到分区的MFT (主文件表) , 即确定MFT所在位置。
MFT (主文件表) , NTFS上文件通过MFT来确定其在磁盘上的存储位置上, 类型于FAT中利用FDT和FAT确定文件和存储位置。主文件表是一个对应的数据库, 由一系列文件记录组成。卷中每个文件在其中都有一个甚至多个记录项。文件记录项的大小一般是固定的, 均为1KB。NTFS卷中将每个文件作为属性/属性值的集合进行处理, 因此文件在MFT表中记录项内容包括文件的各属性及其属性值, 如文件名、文件拥有者、文件时间标记等。当属性及属性值能直接存放在MFT中时, 称为常驻属性, 当属性值不能存放在MFT表的称为非常驻属性, 如文件数据属性、属性列表属性等。可从MFT以外的存储区域为其分配空间, 这些区域称为运行或盘区。NTFS使用逻辑簇号 (logical cluster number, LCN) 和虚拟簇号 (virtualclusternumber, VCN) 来进行簇的定位。LCN是对卷中的所有簇从头到尾进行顺序编号, 起始为0, VCN则是对属于具体文件的簇从头到尾进行顺序编号, 以便于引用文件中的数据, VCN以0为起始值。其VCN-LCN的映射关系则保存在MFT的文件记录项中。
NTFS文件系统的中所有的数据都以文件的形式存在, 包括系统信息, 如引导程序、记录整个卷的分配状态位图和用于文件定位和恢复的数据结构等。且在MFT表中都有一个文件目录项进行描述。MFT表本身也是一个文件$MFT, 在MFT表中第一个记录项就描述其自身, 除些之外, 表中前16个记录都是操作系统使用的非常重要的元数据文件, 这些元数据文件的名字都是$开始, 是存储在卷上支持文件系统格式管理的数据, 由系统本身组织、架构使用, 不能被应用程序访问, 只能为系统提供服务, 是系统的隐藏文件。
除MFT表及系统文件存放区域外, 剩余空间用于用户数据的实际存储空间。因此NTFS各区域位置关系图如图2所示。
4. 分析与总结
4.1 FAT文件系统优缺点分析
(1) .FAT文件系统最早是MS-DOS操作系统中采用的, 而后在WINDOWS操作系统中也使用, 如果想实现WINDOWS NT或2000和MS-DOS或WINDOWS 95, 98的双重启动, 必须用FAT文件系统格式化系统分区。早期的FAT文件系统采用16位的文件分配表 (也称为FAT16文件系统) , 主要使用于DOS, WINDOWS 3.x/95中, 由于其在硬盘分区太大时所分配的簇的容量不合理, 只能管理2GB以下的硬盘。在WIN98中除可采用FAT16文件系统外, 新增了FAT32文件系统, 能有效地管理2GB以上的硬盘, 最多可以支持2TB的磁盘容量。
(2) .从系统支持来说, 从MS-DOS到Windows XP Professional都支持FAT16;windows 95 OSR2以后的版本 (Windows 95 OSR2、Windows 98、Windows me、Windows NT Workstation 4.0、Windows2000 Professional、Windows XP Professional) 中, 除去Windows NT Workstation 4.0, 其余都支持FAT32。
(3) .对簇的支持方面, 小簇可以减少硬盘的空间浪费, 采用FAT16的分区的簇大小为32KB, FAT32支持最小为16KB的簇, 比FAT16格式对空间的管理更有效。
(4) .FAT32文件系统可以重新定位根目录和使用FAT的备份副本。而且FAT32分区的启动记录被包含在一个含有关键数据的结构中, 减少了计算机系统崩溃的可能性。
4.2 NTFS文件系统优缺点分析
(1) NTFS文件系统只能在安装了Windows NT workstation 4.0版本以上的计算机上使用, NTFS文件系统与FAT文件系统相比, 功能更强大, 适合更大的磁盘和分区, 支持安全性, 是更为完善和灵活的文件系统。
(2) 对最大卷的支持上, FAT16只支持到2GB, FAT32和NTFS一样支持到32GB。通过扩展卷, FAT32和NTFS都能读取大于32GB的卷, FAT32的卷能被扩展到2TB, 但在Windows XP Professional中, FAT32被限定格式化最大卷为32GB, 而NTFS却能被用于格式化超过32GB的卷。
(3) 对簇的支持方面, NTFS能够支持比FAT32更小的簇, 因而在存储空间利用率上比FAT32更有效。当分区的大小在2GB以下时, 簇的大小比FAT32簇小;当分区的大小在2GB以上时 (2GB~2TB) , 簇的大小都为4KB。相比之下, NTFS可以比FAT32更有效地管理磁盘空间, 最大限度地避免了磁盘空间的浪费。
(4) .在可靠性和安全方面, NTFS由于采用日志和检查点信息来恢复信息的一致性, 出现坏道时会自动重新计算包含坏道的簇并为数据重新分配新簇, 所以可靠性比FAT32和FAT16都强。NTFS采用EFS和存取许可控制, 例如可以为共享资源、文件夹以及文件设置访问许可权限以及进行加密设置, 体现出更高的安全性能。此外, 磁盘限额、压缩等特性, 使得管理员可以方便合理地为用户分配存储资源, 避免由于磁盘空间使用的失控而造成的系统崩溃。
4.3 总结
由上述分析, 可知当前Windows中两种文件系统都有其自身的优缺点, 一方面应依据其实际应用环境进行选择应用。另一方面根据不同文件系统中数据的特点、支持的存储区域大小以及体现出的数据安全性与可靠性等状态信息, 帮助取证人员进一步分析判断出文件系统的类型, 从而为下一步进行的数据提取、数据恢复等研究工作奠定基础。
摘要:本文主要结合当前存储技术的发展特点, 以Windows操作系统为分析平台, 以硬盘存储介质为主要分析对象, 介绍了两种文件系统类型, 对并其各自的优缺点进行对比分析, 目的是让读者全面了解两种文件系统下数据的组织方式, 为后续的数据恢复、数据取证提供理论帮助。
关键词:FAT,NTFS,文件系统
参考文献
[1]戴士剑等.数据恢复技术 (第2版) [M].北京:电子工业出版社, 2005, 3.
[2]张京生等.数据恢复方法及案例分析[M].北京:电子工业出版社, 2009, 2.
[3]唐晓静等.盘点文件系统[J].科技信息, 2008, 18.
[4]王保成.Windows操作系统中的文件系统[J].农业网络信息, 2007, 7.
强行卸载文件系统Windows系统 篇2
由于ReFS文件的特殊性,目前暂时还无法将NTFS直接转换为ReFS格式,而且也无法支持移动存储设备,因此微软出于多方面的考虑,在Windows 8.1系统暂时屏蔽ReFS文件系统。如果你使用的是64位操作系统,那么可以通过修改注册表找回它的身影。
以管理员权限打开注册表编辑器,依次跳转到“HKEY_LOCAL_MACHINE\SYSTEM\CurrentControlSet\Control”,新建一个名为“MiniNT”的子项,在该子项新建一个名为“AllowRefsFormatOverNonmirrorVolume”的DWORD(64位)值,数值设置为“1”,重新启动系统,现在就可以在格式化对话框发现新增加的“ReFS”文件系统。
强行卸载文件系统Windows系统 篇3
2、通过控制面版-〉服务,停掉所有ORACLE服务
3、打开注册表(REGEDIT命令),删除HKEY_LOCAL_MACHINESOFTWAREORACLE
4、打开注册表中的 HKEY_LOCAL_MACHINESYSTEMCurrentControlSetServices删除以ORACLE开头的所有服务
5、删除HKEY_LOCAL_MACHINESYSTEMCurrentControlSetServicesEventLogApplication下以ORACLE开头的所有服务
6、关闭REGEDIT
7、打开控制面版-〉系统-〉环境变量
8、如果ORACLE安装了JRE,就删除%ORACLE_HOME%BIN和JRE路径,比如 ORACLEORA81BIN;G: Program FilesOraclejre1.1.7bin
9、删除WinntProfilesAll UsersStart MenuProgramsOracle 和WinntProfilesAll UsersStart MenuProgramsOracle
10、删除Program FilesOracle
11、重新启动机器
12、删除所有ORACLE目录(在注册表HKEY_LOCAL_MACHINESOFTWAREORACLEORACLE_HOMES下)
在 Windows 95 / Windows 98:
1. 打开注册表HKEY_LOCAL_MACHINESOFTWAREORACLE.
2.删除前面步骤中的第3步中的ORACLE
3. 删除AUTOEXEC.BAT 中的 %ORACLE_HOME%bin 和 JRE
4. 删除所有ORACLE目录
5. Program FilesOracle
6. WindowsStart MenuProgramsOracle - WindowsStartMenuProgramsOracle
强行卸载文件系统Windows系统 篇4
(这个是转贴,希望给大家提供帮助,更好地理解/proc文件系统)
不只一次的有人问我关于/proc文件系统,那是什么,那些巨大的文件在那里做什么?我可以删除它们吗?本文将详细介绍/proc文件系统,描述一些工具,你可以通过这些工具领略/proc的威力。最后有一个例子程序,演示了系统管理员如何与/proc交互。
◆介绍/proc
在过去那些糟糕的日子里,只能通过直接访问内核内存(/dev/kmem)获取进程数据,比如运行ps(1)命令时。为了实现这种访问,需要超级用户权限,而且步骤相当复杂。Sun公司从UNIXSVR4开始解决了进程数据访问问题,现在,可以简单地通过/proc访问进程数据。
/proc文件系统不是普通意义上的文件系统,它是一个到运行中进程地址空间的访问接口。通过/proc,可以用标准Unix系统调用(比如open、read()、write()、ioctl()等等)访问进程地址空间。事实上,Solarisps(1)命令正是利用/proc获取进程状态。
S(l)进程状态:
O正在运行
S休眠:进程正在等待某个事件发生/完成
R可运行:进程位于运行队列中
Z僵尸状态:进程结束了,但是其父进程未处理SIGCHLD信号
T进程暂停:可能是任务控制信号所致,或者正在被
跟踪调试
/proc下的大文件对应运行中进程的地址空间,不是标准Unix文件。事实上每个文件名对应运行中进程的PID,文件属主、属组对应进程拥有者的real-uid和primary-gid。权限控制与普通Unix文件一样。文件大小是最令人迷惑的地方,事实上相当好理解,对应进程内存映像大小,并不真正占用硬盘空间,所以你不必担心空间浪费的问题。不要企图删除这些文件!观察图A中列举的/proc例子:
--------------------------------------------------------------------------
$ls-l/proc
total43384
-rw-------1rootroot0Apr220:0700000
-rw-------1rootroot393216Apr220:0700001
-rw-------1rootroot0Apr220:0700002
-rw-------1rootroot0Apr220:0700003
-rw-------1rootroot1695744Apr220:0700081
-rw-------1rootroot1597440Apr220:0700083
-rw-------1rootroot1777664Apr220:0800096
-rw-------1rootroot1683456Apr220:0800099
-rw-------1rootroot1589248Apr220:0800101
-rw-------1rootroot1445888Apr220:0800116
-rw-------1rootroot1404928Apr220:0800126
-rw-------1rootroot798720Apr220:0800135
-rw-------1rootroot1368064Apr220:0800195
-rw-------1rootroot1585152Apr220:0800197
-rw-------1rootroot1368064Apr220:0800200
-rw-------1rootother225280Apr220:0800201
-rw-------1rootroot1454080Apr220:0800203
-rw-------1rootroot1519616Apr220:1400243
-rw-------1rthomaswheel1499136Apr220:1400245
-rw-------1rthomaswheel806912Apr220:1600261
$
图A:/proc例子
--------------------------------------------------------------------------
操作/proc下文件的方式和操作普通Unix文件一样,可以使用所有你熟悉的系统调用,包括ioctl()。在内核中,针对/proc下文件的vnode操作被转向procfs。这意味着操作vnode的系统调用(比如lookuppn())实际上最终转向procfs-savvy系统调用(比如prlookup())。
◆/proc能告诉我什么
Solaris下使用/proc的工具相当完善,位于/usr/proc/bin目录中。这些工具提供了一种访问任意指定进程临界数据的简捷办法。比如,想知道一个进程已经打开了多少文件,你可以使用crash(1M)(见鬼,我不会),但是你是root吗?不必担心,可以用/usr/proc/bin/pfiles获取这种信息,图B演示了pfiles(1)命令的使用:
--------------------------------------------------------------------------
[scz@/export/home/scz]>ps
PIDTTYTIMECMD
637pts/30:00bash
[scz@/export/home/scz]>pfiles637
637:-bash
Currentrlimit:64filedescriptors
0:S_IFCHRmode:0620dev:151,0ino:196787uid:500gid:7rdev:24,3
O_RDWR
1:S_IFCHRmode:0620dev:151,0ino:196787uid:500gid:7rdev:24,3
O_RDWR
2:S_IFCHRmode:0620dev:151,0ino:196787uid:500gid:7rdev:24,3
O_RDWR
3:S_IFDOORmode:0444dev:191,0ino:1618164880uid:0gid:0size:0
O_RDONLY|O_LARGEFILEFD_CLOEXECdoortonscd[213]
63:S_IFCHRmode:0620dev:151,0ino:196787uid:500gid:7rdev:24,3
O_RDWRFD_CLOEXEC
[scz@/export/home/scz]>
图B:使用pfiles(1)命令
--------------------------------------------------------------------------
正如上面演示的,/usr/proc/bin下的命令使用很简单,只需要在命令行上指定PID。然而,留心权限许可设置,与所有普通Unix文件一样,你无权访问那些权限设置上禁止访问的指定PID的进程数据。
花点事件看看proc(1)手册页,熟悉其中介绍的命令,你将学会列举指定进程相关的库、进程信号设置、进程信任设置,你甚至可以暂停、重启进程,
◆编写/proc工具
/proc的魅力在于它包含了你可能想知道的关于一个进程的任何信息,你只需要简单地从中获取。/usr/include/sys/procfs.h文件中定义了两个结构,prstatus和prpsinfo,从中可以获取指定进程的很多信息。下面是个例子,开发者想知道他的应用程序究竟占用了多少内存。简单!ls/proc就可以知道了。但是,他还想知道更多细节,他需要知道总的映像大小、常驻部分的大小、堆区(heap)大小、栈区(stack)大小。此外,他希望能够定期跟踪这些数据信息,类似vmstat(1M)那种方式。如上所述,听起来象是一个令人生畏的任务。
译者:Solaris2.6开始这两个结构定义在/usr/include/sys/old_procfs.h文件中
然而,通过使用/proc文件系统,我们可以使这项编程挑战变得容易些。我们写的这个工具称做memlook,将显示指定PID对应的内存统计信息。此外,可以在命令行上指定一个时间间隔,以便定期重新检测内存利用信息。图C演示了一次简单的输出:
--------------------------------------------------------------------------
$memlook245
PIDIMAGERSSHEAPSTACK
24514991361044480245818192
$
图C:memlook的输出举例
--------------------------------------------------------------------------
下面是memlook.c的源代码
--------------------------------------------------------------------------
/*
*@(#)memlook.c1.010Nov
*RobertOwenThomasrobt@cymru.com
*memlook.c--Aprocessmemoryutilizationreportingtool.
*
*gclearcase/“ target=”_blank“ >cc-Wall-O3-omemlookmemlook.c
*/
#pragmaident”@(#)memlook.c1.010Nov1997RobertOwenThomasrobt@cymru.com“
#include
#include
#include
#include
#include
#include
#include
#include
#include
#include
intcounter=10;
intshowUsage(constchar*);
voidgetInfo(int,int);
intmain(intargc,char*argv[])
{
intfd,pid,timeloop=0;
charpidpath[BUFSIZ];/*/usr/include/stdio.h:#defineBUFSIZ1024*/
switch(argc)
{
case2:
break;
case3:
timeloop=atoi(argv[2]);
break;
default:
showUsage(argv[0]);
break;
}/*endofswitch*/
pid=atoi(argv[1]);
sprintf(pidpath,”/proc/%-d“,pid);/*-表示向左靠*/
if((fd=open(pidpath,O_RDONLY))<0)
{
perror(pidpath);
exit(1);
}
if(0
{
for(;;)
{
getInfo(fd,pid);
sleep(timeloop);
}
}
getInfo(fd,pid);
close(fd);
exit(0);
}/*endofmain*/
intshowUsage(constchar*progname)
{
fprintf(stderr,”%s:usage:%s
exit(3);
}/*endofshowUsage*/
voidgetInfo(intfd,intpid)
{
prpsinfo_tprp;
prstatus_tprs;
if(ioctl(fd,PIOCPSINFO,&prp)<0)
{
perror(”ioctl“);
exit(5);
}
if(ioctl(fd,PIOCSTATUS,&prs)<0)
{
perror(”ioctl“);
exit(7);
}
if(counter>9)
{
fprintf(stdout,”PID IMAGE RSS HEAP STACK “);
counter=0;
}
fprintf(stdout,”%u %-9u %-9u %-15u %-15u “,pid,
(unsignedint)prp.pr_bysize,(unsignedint)prp.pr_byrssize,
(unsignedint)prs.pr_brksize,(unsignedint)prs.pr_stksize);
counter++;
}/*endofgetInfo*/
--------------------------------------------------------------------------
译者:作者这里利用了ioctl(),而不是直接读取/proc下文件,这样做的好处在于即使系统升级后/proc布局改变,内核中相应ioctlcmd支持也随之改变,对于应用层的开发者,接口一样,源代码可平稳移植。事实上从作者前面举例来看,memlook.c是在Solaris2.6以前的版本上开发的,但我并未修改就可以直接用在Solaris2.6上,虽然此时/proc布局已经发生重大变化。
仔细阅读prstatus和prpsinfo结构,寻找那些你敢兴趣的成员。在未能真正掌握这种技术之前不要针对/proc文件系统使用write()或者ioctl()。针对特定进程胡乱做write()调用,结果未知。
◆结论
当痛苦调试程序或者试图获取指定进程状态的时候,/proc文件系统将是你强有力的支持者。通过它可以创建更强大的工具,获取更多信息。
:em02::em02::em02::em02::em02::em02:
climbmount 回复于:-12-18 13:26:45好文章,来得真及时。
.netfrihor 回复于:2004-12-18 16:00:04不错
顶一下
急不通 回复于:2004-12-21 09:41:24好文。byetheway,在linux下面的/proc也是类似的吗?
飞天二狭 回复于:2004-12-21 22:40:56linux下面当然有了。
Windows7系统文件共享 篇5
答:要想促使Windows 7与XP互访,第1步必须确认所有电脑在同一个工作组中,而电脑名不可以重名,尽量命名上有意义便于识别。
接着可以控制Windows 7的类似设置:依次打开“控制面板→网络和共享中心→更改高级共享设置”。勾选如下四个按钮:“采取网络找到”、“采取文件和打印机共享”、“采取公用文件夹共享”和“关闭密码保护共享”。小编提醒:建议选择采取媒体流共享,在家庭或工作栏目下选中“允许Windows管理家庭组连接”,
接下来右键点击就得共享的文件夹,选择“属性→共享→高级共享”,勾选“共享这个文件夹”,点击应用,确定后关闭。一旦上一级文件夹可以共享,每个子文件夹也会继承默认共享。
接下来,到了最主要的一步:就得用文件夹的安全权限改为允许每一个人访问。右键点击共享的文件夹,依次选择“属性→安全→编辑→添加”,敲入“everyone”,点击确定。在权限框中选中要赋予的权限,打个比方“完全控制”、“更改”和“读取”。
曲线“卸载”系统应用 篇6
凡是在桌面长按APP图标,而顶部出现了“不可卸载”提示,那就说明厂商将该APP列入了系统级APP名单。问题是,出于商业化考虑,一些原本属于第三方应用范畴的APP也被厂商列入了这个名单,目的就是不希望被用户卸载。
此时,最“暴力”的解决方案就是Root手机系统,并通过安全类软件的应用卸载功能,将系统级APP名单中的应用卸载。只是,ROOT手机可能会失去质保权限,并破坏系统升级的功能,如果误删某些关键APP还会导致各种问题。因此,建议大家尝试“曲线卸载”系统APP的方案。
强行卸载文件系统Windows系统 篇7
由于SUN本事并不带卷管理功能,那么如果未使用vertas的volmanager应该是无法扩展文件系统的。我想问的是如果使用了volmanager是否可以象HP,IBM那样在线扩展文件系统,哪位大侠能解释一下吗?
xiaobao 回复于:2004-02-05 08:47:11VxVM可以在线扩充文件系统的,但需要安装VxFS才可以扩充和缩小文件系统
mkwf 回复于:2004-02-10 00:40:21Answer:
1.Solaris有自己的卷管理软件DiskSuite,可以支持ufs的在线增长;不支持在线减小,
2.Solaris+VeritasVolumeManager+UFS可以在线增长,不可以在线减小文件系统。
3.Solaris+VxVM+VxFS可以支持在线增长和在线减小。
BTW:HP-UXOEMVeritasVxFS如果需要在线减小的功能需要单独的license,不是OS标准功能。
VxVM和VxFS是Veritas公司的两个独立产品。
C.Arthur 回复于:2004-02-10 09:37:13提问的很经典回答的很详细
希望大家能象这样
就可以一起进步了
强行卸载文件系统Windows系统 篇8
两个“批处理”文件制作:
1、备份激活文件“批处理”
---------------------------------------------------------------------------
@echo off
copy %windir%System32spp okenspkeyconfigpkeyconfig.xrm-ms
copy %windir%ServiceProfilesNetworkServiceAppDataRoamingMicrosoftSoftwareProtectionPlatform okens.dat
pause
exit
---------------------------------------------------------------------------
将以上划线部分内字符复制/粘贴到记事本,另存为“备份激活文件.bat”即可。
2、恢复激活文件“批处理”
---------------------------------------------------------------------------
@echo off
net stop sppsvc /y
takeown /f “%WinDir%System32spp okenspkeyconfigpkeyconfig.xrm-ms”
cacls “%WinDir%ServiceProfilesNetworkServiceAppDataRoamingMicrosoftSoftwareProtectionPlatform okens.dat” /e /g everyone:f
cacls “%WinDir%System32spp okenspkeyconfigpkeyconfig.xrm-ms” /e /g everyone:f
ren “%WinDir%ServiceProfilesNetworkServiceAppDataRoamingMicrosoftSoftwareProtectionPlatform okens.dat” “tokens.bak”
ren “%WinDir%System32spp okenspkeyconfigpkeyconfig.xrm-ms” “pkeyconfig.bak”
copy tokens.dat “%WinDir%ServiceProfilesNetworkServiceAppDataRoamingMicrosoftSoftwareProtectionPlatform”
copy pkeyconfig.xrm-ms “%WinDir%System32spp okenspkeyconfig”
del “%WinDir%ServiceProfilesNetworkServiceAppDataRoamingMicrosoftSoftwareProtectionPlatform okens.bak”
del “%WinDir%System32spp okenspkeyconfigpkeyconfig.bak”
强行卸载文件系统Windows系统 篇9
除了“我的文档”外,微软操作系统还可以通过“主文件夹”来管理用户的私有文件。笔者在日常工作中,喜欢让企业员工利用“主文件夹”,而不是“我的文档”来管理他们的文件。因为主文件夹在安全性上有一定的保障。通常情况下,主文件夹只有该用户与系统管理员用户(Administrator)才有权访问这个文件夹,这跟Linux操作系统的/home目录下的用户文件夹非常的相像。而且主文件夹不包含在用户配置文件内,故即使系统管理员采用了漫游用户配置文件也不会对操作系统产生不利的影响。
一、主文件夹的存储位置
主文件夹既可以设置为用户自己的计算机内,也可以保存在网络上的某台计算机的共享文件夹之中(如下图所示)。而且无论企业是否启用了域环境,都可以采用主文件夹来管理用户的私有文件。这跟漫游用户配置文件不同。漫游用户配置文件的话,必须在域环境中才能够实现,而主文件夹的话就没有这个限制。域用户与本地用户都可以制定主文件夹。
如上图所示,现在有一个域用户SA01。其可以把自己的主文件夹存放在网络中一台服务器上。如此的话,其即使使用其他电脑的话,也可以访问这个主文件夹中的信息。简单的说,这个主文件夹功能就是一个简易的文件服务器。只是这个文件服务器不能够实现员工之间的文件共享。只有用户自己和系统管理员才能够访问这些文件。
二、主文件夹的配置要点。
下面笔者就以上图为例,谈谈主文件夹的具体配置过程以及配置过程中的要点。
第一步:在服务器上创建共享文件夹。首先系统管理员要以域系统管理员身份的用户帐务进行登陆。否则的话,后续的工作将无法顺利完成。系统管理员事先要在服务器上建立一个共享文件夹。为了便于管理,最好在下面再建立一个子文件夹,并以用户的名字(如SA01)命令。建立完成之后,还必须修改这个共享文件夹的权限。如让域系统管理员对该共享文件夹具有“更改”的共享权限。注意这里不用为用户SA01设置相关权限。后续的配置中系统自动会为用户SA01赋予其必须的权限。这里只要保证域系统管理员具有相关的修改权限既可。
第二步:依次打开“开始”、“管理工具”、“活动目录用户和计算机”,找到用户SA01所在的组织单位或容器,双击用户帐户。再打开的窗口中选择“配置文件”。在打开的页签中,通过“连接到”功能将其主文件的位置设置到服务器IP地址共享文件名用户文件夹内,
然后操作系统会自动创建以这个用户名命名的子文件夹,系统管理员不需要预先建立文件夹。在建立文件夹的同时,只要该文件夹位于NTFS磁盘分区内,则系统会赋予用户这个文件夹的修改权限。虽然系统对这个文件夹的命名没有强制的规定,不过为了管理的方便,最好能够以用户的名字命名。当系统自动创建文件夹时,如果以这个用户命名的文件夹已经存在,则系统会提示“主文件夹已经存在,是否要覆盖”类似的错误信息。此时系统管理员可以选择是按钮,系统就会自动设置让用户有权访问这个文件夹。
经过以上两个步骤之后,主文件夹就配置完成了。以后用户SA01保存文件时默认情况下就会保存在这个主文件夹之内。而且只有用户与系统管理员才可以看到访问这个文件夹中的内容。
三、主文件夹的管理难点。
虽然主文件夹的设置比较简单,只需要简单的两个步骤就可以完成。但是有一些基本的原则系统管理员必须了解,并且要能够排除一些基本的错误。不然的话,在后续的管理中,系统管理员就有的苦头吃了。
注意点一:笔者建议系统管理员最好不要将域用户的主文件夹设置到本地的计算机之内。因为此时系统不会自动创建用户文件夹(域用户只有把主文件夹设置到网络中的服务器上才会自动创建用户文件夹),也不会设置其权限。也就是说,如果系统管理员要将域用户的主文件夹设置到本地的话,系统管理员必须预先建立用户文件夹,并手工为这个域用户设置赋予其必须的权限,否则的话主文件夹将不能够其作用。最重要的是,如果将域用户的主文件夹设置在本地,则域用户无论到哪一台计算机登录时,该计算机内必须存在这个主文件夹,否则的话将会出现错误。而且即使存在这文件夹,其内容也不能够实现同步。出于以上这几个方面的考虑,笔者建议系统管理员最好不要将域用户的主文件夹设置在本地的计算机之中。
注意点二:笔者建议最好不要将本地用户的主文件夹设置到网络某台服务器上的共享文件夹内。这跟上面的情形类似。如果这个用户是本地计算机用户,则即使把这个主文件夹设置在网络的服务器上,系统也不会自动创建这个文件夹;也无法自动设置用户的访问权限。如果系统管理员一定要这么做的话,则必须先手工在服务器上建立用户的文件夹,并赋予相关的权限。否则的话,这个主文件夹的配置就不会成功。这主要是因为用户为本地用户,无法直接在服务器上设置文件夹并配置用户权限的权利。为了管理的方便,笔者建议最好将本地用户的主文件夹建立在本地上。如果出于安全方面的考虑,可以采用其他备份机制将本地主文件夹中的内容定时备份到服务器上。
注意点三:如果系统管理员采用的是域用户,并且在将主文件夹设置在共享服务器上,则此时就可以实现对文件的统一备份。即系统管理员要定时的对这台服务器上的共享文件夹进行备份。如此的话,可以保障共享文件夹中文件的安全。如当主文件夹中的文件被意外损坏(如用户意外删除或者修改)等原因,也可以通过备份文件还原,从而降低文件丢失或被意外修改造成的损失。
强行卸载文件系统Windows系统 篇10
有一次,笔者在Windows98中利用发送到功能,将E:share文件夹中的闪存故障巧解决.doc文件发送到了E:mydoc文件夹中(已经在发送到命令中为E:mydoc文件夹建立了快捷方式),然后把该文投给了某报编辑,几天后,我认为该文件没有必要有两个备份,就从E:mydoc文件夹中将其彻底删除。没成想,后来收到编辑的电子邮件,说是该文已经决定采用,但由于电脑故障,该文不慎丢失,请我重新把文件发给他。然而,当我打开E:share文件夹后,却发现该文档不见了!由于刚刚删除闪存故障巧解决.doc文件没有几天,于是我就死马当活马医地使用recover4all这个文件恢复软件进行查找居然找到并成功恢复了该文件,
高兴之余,又十分不解为何E:share文件夹中没有了该文件?后来,经过几次试验,总算是找出原因所在:原来,在Windows98中,当把文件使用发送到命令发送到同一磁盘分区中的其他文件夹时,系统是拖动而非复制文件,并当发送的是.exe或.com文件时,仅仅是在发送到的文件夹中创建快捷方式,而不是复制或拖动文件。也就是说,使用发送到命令发送文件到不同磁盘时,是复制文件;但若发送到同一磁盘时,就是拖动文件了。此外,为验证发送到命令,笔者又在WindowsXP和Windows2003系统上试验,发现在这两个系统上,发送到命令始终是复制文件。写这篇小文,旨在提醒大家不要上了Windows98发送到命令的当,以免造成不必要的损失。
强行卸载文件系统Windows系统 篇11
❶ 选中要移动的文件或文件夹,
❷ 单击“组织”按钮,在打开的菜单中选择“剪切”命令,或者右键单击需要移动的文件或文件夹,在弹出的快捷菜单中选择“剪切”命令,也可以按【Ctrl+X】组合键。
❸ 打开目标文件夹(即移动后文件或文件夹所在的文件夹),
❹ 单击“组织”按钮,在打开的菜单中选择“粘贴”命令或者在目标文件夹中单击鼠标右键,在弹出的快捷菜单中选择“粘贴”命令,也可以按【Ctrl+V】组合键。
第二种方法:
❶ 选中要移动的文件或文件夹。
强行卸载文件系统Windows系统 篇12
用来替换文件的replace,连正在使用的文件也能替换,非常无敌。
比如:在C:下建一个目录,c:aaa
然后复制一首mp3到c:aaa并命名为c:aaaa.mp3
然后再复制另一首歌到C:a.mp3
然后用media player 播放c:aaaa.mp3
在命令提示符下输入:replace c:a.mp3 c:aaa
过一会,是不是播放的歌已变为另一首。
用这个命令来替换系统文件真是太爽了,并且XP的系统文件保护也对它无效。
再也不用到安全模式下去替换文件了
2.Windows文件系统漏洞-小漏洞,大用处
大家都知道在Windows中“”符号是路径的分隔符号,比如“C:Windows”的意思就是C分区中的Windows文件夹,“C:WindowsSystem.exe”的意思就是C分区中的Windows文件夹中的System.exe文件,好继续我们假设一下:
如果文件名中有“”符号会怎么样呢?假如“S”是一个文件夹的名字,这个文件夹位于:“F:”,他的路径就是“F:S”,当我们试图访问的时候Windows会错误的认为我们要打开的文件是C分区的S文件夹,这样Windows就无法打开并且会返回一个错误,因为以上的路径并不存在。
也许你现在正在尝试创建“S”文件,但是Windows会提示你:“”符号是不能作为文件、文件夹的名字的。看来Windows还是早已想到这一点了的。OK我们继续进行,就不信不能建立包含“”符号的文件。
现在打开你的电脑,我们要做一些很有趣的尝试。进入Windows后 点击:开始>运行 然后输入“cmd”并会车(如果是Win98请输入“COMMAND”),这时你会看到Windows的命令控制台,我们就是要利用它完成我们剩下的测试,以下包含了很多命令其中{}中的字符是我的注释:
quote:
--------------------------------------------------------------------------------
Microsoft Windows XP [版本 5.1.2600]
(C) 版权所有 1985- Microsoft Corp.
F:Test>mkdir s {我们的第一次尝试,结果Windows只创建了S文件夹”“被忽略掉了}
F:Test>mkdir ss1 {还是失败,Windows先创建了S文件夹,然后在S内创建s1文件夹}
F:Test>mkdir s. {”s.“被解析成S”.“又被忽略了}
子目录或文件 s. 已经存在。
F:Test>mkdir s.. {终于成功了,现在你可以在资源管理器看到”s.“但却无法打开/删除}
F:Test>mkdir s... {又成功了,在资源浏览器能看到”s.."可以打开但是无法删除}
为什么会这样?我们先说你看到的这个“S.”文件夹,他即不能打开也不能删除,不能打开是因为他的实际路径是“F:Tests..”(我们自己创建的所以可以确定他的实际路径)但是在Windows资源管理器中名字变成了“S.”也就是说当你试图打开它的时候Windows实际上尝试打开“F:Tests.”当然是不能打开的,文件并不存在,所以Windows会报错。不能删除也是因为这个,Windows把一个实际存在的文件路径错误的解析为一个不存在的路径,并进行操作当然是无法完成的。
该说“S..”这个文件了,这个文件可以打开,但是却无法删除。等等……打开?你以为Windows真的是打开了我们创建的“s...”文件了吗?我们做下面的试验你就明白了。还是老规矩{}是我的注释方便大家理解:
quote:
--------------------------------------------------------------------------------
Microsoft Windows XP [版本 5.1.2600]
(C) 版权所有 1985-2001 Microsoft Corp.
F:Test>echo 1 > Txt1.txt {创建“F:TestTxt1.txt”文件}
F:Test>copy Txt1.txt s.. {复制刚刚创建的文件到“s..”,就是资源管理器的“S.”}
已复制 1 个文件,
F:Test>echo 2 > Txt2.txt {创建“F:TestTxt2.txt”文件}
F:Test>copy Txt2.txt s.. {复制刚刚创建的文件到“s...”,资源管理器的“S..”}
已复制 1 个文件。
F:Test>
现在回到你的资源管理器打开“S..”文件夹,你看到了什么?“Txt1.txt”文件怎么会在这里?我们刚刚的确复制到了“S.”呀?难道我们打开“S..”文件夹实际上就是打开了“S.”?不错事实就是这样。其实如果你再创建一个“S”文件夹的话“S.”就能打开了,但是实际上打开的是“S”。
“我该怎么删除它呢?”,删除它也不算很难,但是常规的方法是绝对删不掉的。有两种方法可供选择:1;进入DOS删除(不推荐)。2;还是进入命令提示符然后输入“rmdir 目录名”,目录名就是你创建的时候的名字,如果忘记了可以先在资源管理器查看,然后加上“.”。如果提示“文件夹不是空的”应该加上“/s”参数。删除实例:
quote:
--------------------------------------------------------------------------------
Microsoft Windows XP [版本 5.1.2600]
(C) 版权所有 1985-2001 Microsoft Corp.
F:Test>dir
驱动器 F 中的卷是 BGTING
卷的序列号是 2C8E-FE1C
F:Test 的目录
-09-11 17:50
.
2003-09-11 17:50
..
2003-09-11 18:35
s.
2003-09-11 18:37
s..
1 个文件 9 字节
5 个目录 3,390,029,824 可用字节
F:Test>rmdir s..目录不是空的。
F:Test>rmdir s.. /s
s.., 是否确认(Y/N)? y
F:Test>rmdir s... /s
s..., 是否确认(Y/N)? y
利用这个漏洞我们可以做很多事情,比如想访问“S”文件夹,但是没有权限的时候我们可以创建“S..”来指向“S”这样就可以跨权限浏览。而且新一代的木马程序很可能利用此漏洞把自身藏在某个“X..”目录下这样用户根本不可能发现他,就算专业级的杀毒软件也只会去杀“X”而跳过“X..”。如果恶意程序在机的计算机上创建很多“..”文件夹的话,哈哈~那个时候Fotmat也许是最好的选择了。现在微软官方好像还没有发布任何防范措施。
怎么样是不是有点晕了?不要怕“晕”是很正常的,我已经晕了很多次了。 :)
好了,说了这么多可能有点乱了。下面我总结一下:
1;在Windows中创建“X..”文件夹后该文件夹将无法通过常规方法删除,但是却可以Copy文件进去,在资源管理器显示为“X.”,错误的指向“X”文件夹。(嘿嘿,怎么有点像快捷方式?)
2;创建“X..”的方法是在命令行输入“mkdir X..”。
3;删除它的方法是在命令行输入“rmdir 目录名”,目录名就是你创建的时候的名字,如果忘记了可以先在资源管理器查看,然后加上“.”。如果提示“文件夹不是空的”应该加上“/s”参数。
【强行卸载文件系统Windows系统】推荐阅读:
Windows软件卸载专家使用手册01-06
四川高考填志愿系统或将强行要求修改密码11-29
Ghost win7系统下百度浏览器无法卸载及卸载方法详解04-01
XP系统IE浏览器不想使用了手动卸载教程05-23
强行通过01-13
卸载方法05-27
结构卸载06-17
卸载控制11-16
卸载技术12-09
自动装卸载04-13