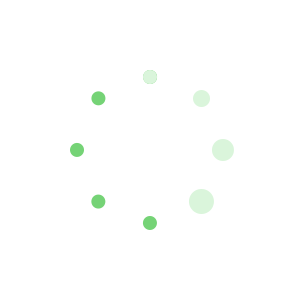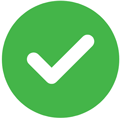Ps制作个性签名的中国画(精选11篇)
Ps制作个性签名的中国画 篇1
Ps制作个性签名的中国画
社旗县教师进修学校
张晓全
1、启动photoshop,新建默认photoshop大小的画布,用横排文本工具,输入“云水禅心”,如图:
2、右键单击“图层1”T文字层的蓝色区域,点击“栅格化文字”,把文本图层转变为普通图层,如图:
3、“编辑”、“描边”、“黑色”、“3Px”,确定。如图:
4、“选择”、“反向”、delete键删除,如图:
5、“编辑”、“定义画笔预设”,确定,关闭,如图:
7、新建默认photoshpo大小的画布,点击画笔工具,选中画笔,在画布上画出如图水墨画。
8、更换画笔,找到刚才存上的画笔,把前景色改为红色,如图:
9、在合适位置点击,如图:
10、保存:“文件”、“存储为”、“*.jpg”。
Ps制作个性签名的中国画 篇2
1 合理采用课程导入, 激发学生学习兴趣
在讲授《用Photoshop制作个性签名图片》这一课时, 笔者首先由学生常听到的PS技术以及常见的写真照片导入课题, 在这里列举了很多实例, 包括“Photoshop给人物的眼部专业化妆”、“PS给人物减肥大变身”、“Photoshop给中老年人磨皮及修复头发”、“另类美容大法让人物瞬间变老”、“Photoshop把室内人物图片转为梦幻卡通手绘效果”、“Photoshop一步修复偏灰暗的风景照片”、“Photoshop制作味道鲜美的食品海报”、“Photoshop把手机照片处理成泛黄的签名图片”等;然后通过展示利用Photoshop美化及设计的图片, 让学生了解Photoshop强大的功能, 引发学生学习及创作的兴趣;接着进一步引入Photoshop操作界面的介绍, 学习使用Photoshop中的菜单及工具, 这个过程主要采取了教师讲授及演示的方法, 学生重点观察学习菜单命令及工具的使用;最后演示制作“个性签名图片”实例的过程, 并给学生课堂练习的时间亲身体验, 制作自己的个性签名图片, 培养学生利用所学知识解决实际问题的能力。在课堂最后的展示环节中, 学生体会到了学以致用的乐趣, 在欣赏其他同学的作品时培养了自身欣赏美的能力, 并引发有关处理图片相关问题的思考与讨论。
2 课程导入应注意的问题
导入在课堂教学中起到的重要作用, 好的导入使教学效果更好, 失败的导入会成为本堂课讲授时的阻碍, 甚至影响整堂课的讲授。笔者根据自己的教学经历提出如下几点体会。
2.1 导入的内容要恰当
导入的内容不仅要求质量好、要生动, 还应该考虑到学生的年龄阶段和心态, 导入学生感兴趣、贴近生活实际的内容, 如在本课的实例选取中, 如果讲解“广告的设计”, 虽然也实用, 但不符合学生现在的生活实际需要, 相对的“制作个性签名图片”就更贴近学生生活的实际, 学生觉得亲切、熟悉、有兴趣。
2.2 导入的数量要适度
生动的实例固然很好, 但是如果过多会导致物极必反, 使学生出现审美疲劳, 注意力也会被分散。在本节课的导入过程中我列举了很多实例, 虽然达到了激发学生兴趣的目的, 但是实例有些过多, 学生的注意力都被内容丰富的图片所吸引了, 在导入完成进入课程的讲解时, 学生一下子就觉得落差很大。
2.3 要注意课堂时间的分配
教师在导入时花费过长的时间, 学生的练习时间就会相应减少, 课堂教学就不能称之为高效了。在本节课中, 就存在这样的问题, 这也使本节课的教学效果受到一定程度的影响。
2.4 导入过程需引导
在导入的时候应使学生明确本节课的内容, 明确导入内容的含义, 才能体会到导入内容的作用, 避免了仅是在导入时热闹了几分钟, 然后就是枯燥无味的课堂知识讲授了。
3 结语
做好导入, 在有限的信息技术课堂教学中取得更高的成效, 需要我们用心去思考, 更多的导入技巧需要我们去发现去实践。看到在课堂中因为精彩的导入而被所讲内容牢牢吸引住的学生, 无论对于他们, 还是对于作为教师的我们来说, 所有的认真思索, 所有的努力, 都是值得的。
参考文献
用PS制作唯美的油画风景大片 篇3
油画已经成为西方绘画史中的主体绘画方式,存世的西方绘画作品主要是油画作品。随着时间的推移油画逐渐生活化,油画元素越来越受到影像作品的青睐。所以,将一副素材平淡的图片处理成油画风,会使得主体更加突出,颜色更加有层次感。
1、打开素材图片,按[Ctrl] +[Alt] +[2]组合键调出图像高光选区,并添加一个浅黄色纯色层,图层模式改为“颜色”。
2、新建一个可选颜色调整层,编辑红色(青色-47,洋红+66、黄色+19、黑色+26)。
3、新建通道混合器调整层,输出灰度,图层模式改为叠加,蒙版擦除过暗和过亮的地方。
4、盖印两次图层,第一个盖印的图层执行“模糊|高斯模糊”,图层模式改为正片叠底,不透明为“80%”,蒙版擦除过暗的地方。第二个盖印的图层执行“模糊|高斯模糊”,模式改为颜色减淡,添加蒙版,擦除周围过亮的地方。
5、再次盖印一个图层,执行“滤镜|其他|高反差保留”,模式改为叠加,不透明度为“43%”。
6、添加一个色阶调整层,中间调输入“0.78”,模式改为“柔光”,蒙版里擦除过暗的地方,不透明度为“75%”。
7、添加一个色彩平衡调整层,阴影(红色-57、蓝色+53)高光(蓝色+40)使用蒙版融合和下层的色调关系。
8、新建两个空白层,第一个填充浅红色(fc9388)到透明度的径向渐变,图层模式改为叠加,不透明为“43%”。第二个填充浅黄色(fc9388)到透明度的径向渐变,图层模式改为叠加,不透明为“80%”。
9、新建一个通道混合器调整层,编辑蓝色通道,蓝色为“80”。
10、添加曲线调整层,整体调整对比度,不透明度为“60%”,蒙版擦除过亮和过暗的地方。
PS教程:制作个性的弹簧字 篇4
表面看上去,弹簧好像是有一根钢丝绕成的。如果要在PS里面实现可能会非常麻烦。不过我们可以把弹簧差分为一个细小的单元,只要做出这个单元,其它的复制对接上去就可以连成一个整体。
最终效果
1、新建一个800 * 800 像素的文件,背景填充黑色,新建一个图层,命名为“底部”,用钢笔工具勾出下图所示的路径,转为选区,然后填充颜色:#9A9DA4,取消选区后效果如图2。
图1
图2
2、把刚才做好的图层复制一层,锁定图层后填充颜色:#696B70,如图3,按Ctrl 点图层调出选区,把选区往上稍微移动一下,按Ctrl + Alt + D 羽化8个像素,如图4,然后按Delete 删除,取消选区后适当调整下图层不透明度,效果如图5。
图3
图4
图5
图6
图7
4、按Ctrl 点图层面板“底部”图层调出选区,选择菜单:选择 >修改 >收缩,数值为11,确定后按Ctrl + Alt + D 羽化3个像素,填充颜色:#EBEFFA,效果如图9。
图8
图9
5、把除背景以外的几个图层合并,选择加深工具把图形两端稍微加深一下,如图10,
图10
6、把做好的图形复制一层,稍微垂直移开一点距离,如图11。
图11
7、在背景图层下面新建一个图层,用钢笔工具勾出下图所示的路径,转为选区后填充颜色:#464648,效果如图13。
图12
图13
8、选择减淡工具,曝光度为:10%左右,涂一点高光出来,效果如图14。
图14
9、现在去掉下面的图形,然后把剩下的几个图层合并,背景图层除外,如图15。
图15
10、选择文字工具,打上自己想要的文字,做参考。
图16
11、现在开始从下面开始制作弹簧,先把图形稍微变换下角度,放到文字的顶部,如图17。
图17
12、把图层复制一层,对接到上面的图层上,适当调整角度,如图18。
图18
13、同样的方法,复制再调整角度,即可得到想要的文字效果。
图19
图20
Ps制作个性签名的中国画 篇5
使用Ps制作个性条形文字体QQ头像特效-无名网络出品 AdobePhotoshopCs系列
头像原图、底图
个人设计
【最终】
将头像素材拖入PS软件里。
选择【矩形选择框】,拖出您想要的横条大小
新建图层【作用:设置横条的透明度,与第5、6步有关】
请在新建图层里面,【选择您想要的横条颜色】在矩形选择框里右击,选择填充,或者【AIT+DELETE快捷键】
设置透明度【按照个人喜好进行设置,记住额】
输入您构思的文字啦。
文字输入完成后,可以用【移动工具】移动字体位置。
啊哈。大功告成啦~是不是很容易啊
赶快将您做的跟好友分享吧~~~~~~工具下载
QQ头像 seo学习N9DNK
AdobePhotoshopCS4下载baidu/share/linkshareid=575346137&uk=34968829
字体下载:chinaz/
头像下载:baidu/
注意事项
请按步骤进行制作额。也可以自己发现更多方法与大家分享额~ 如果有不懂可以联系我:870342053
本教程的各类素材,上面已经提供下载。:
Ps制作个性签名的中国画 篇6
2010-06-02 14:44:10 来源:网络 【大 中 小】 评论:0 条 我要投稿 收藏本文 分享至微博
买空间、服务器就上主机网(CNIDC.COM)虚拟主机评测+IDC导航=IDC123.COM。本教程介绍朦胧感的签名效果制作方法。过程比较简单:先大致的溶图处理,画面的边角部分留白,然后用一些纹理素材叠加上去,再适当修饰好细节即可。
最终效果
1、打开下图所示的人物素材,适当的调色处理,然后复制一层,执行:编辑 》 变换 》 水平翻转,适当摆好位置,加上图层蒙版,用黑色画笔把边缘部分擦掉,简单的溶图。
2、打开下图所示的纹理素材,拖进来,图层混合模式改为“叠加”,图层不透明度改为:70%,加上图层蒙版,用黑色画笔擦掉不需要的部分。
3、再打开下图所示的纹理素材,拖进来,适当放好位置,图层混合模式改为“滤色”,用套索工具选出人物部分,按Ctrl + Alt + D 羽化20个像素,用透明度为:15%的橡皮工具慢慢擦掉人物身上的素材,进来把人物的面部擦干净,周围预留一点。确定后把纹理图层复制一层,图层不透明度改为:60%。
4、打开下图所示的花纹素材,拖进来,适当调整好角度,图层混合模式改为“正片叠底”,图层不透明度改为:30%,用橡皮工具稍微把周边挡住人物的地方擦掉。
ps制作印章的方法 篇7
用PS制作印章有二种方法,一是如果你是篆刻的爱好者或已有一枚心爱的印章或可篆刻一枚;二是什么都没有,也可利用PS工具制作。先介绍第一种方法:
第一步:1、端端正正把已有的印章钎盖在纸上;
2、用照相机翻拍或复印钎盖纸上的印章;
3、进入PS软件,打开印章文件。
第二步:调出“图像/调整/曲线”,调整曲线,提高图像亮度。
第三步:调出“图像/调整/曲线”,调整曲线,提高图像对比度。
第四步:1、调出“选择/色彩范围”,用吸管选择红色;
2、点击色彩选择框里的“确定”,红色图形被选上。
蚂蚁线包括的红色区域被选上。
第五步:预设画笔
1、调出“编辑/定义画笔预设”,在画笔名称框里填上其名称;
2、点击确定,选定的图案被作为画笔工具保存在画笔工具箱里。
第六步 使用过程:1、选择印章颜色,通常是红色(R=255,G=0,B=0);
2、选工具箱里的画笔,并确定其尺寸;
3、移动鼠标到指定位置,点击左键,便可,
第七步 显示结果:
下面介绍用PS软件制作印章的方法:
第一步: 1、点击菜单“文件/新建/”,新建一白色的画纸;
2、用矩形工具画出200*200见方的方框;
3、点击菜单“编辑/描边”,描边宽度10PX,颜色为红色;
4、点击《确定》便可。
第二步: 1、在框里填上字,字体可选篆体,每一个字用一个图层便于调节字距;
2、字体的大小和位置要视篆刻艺术处理,不要有一个固定模式,松紧有度,特别要
处理好于边框的关系,考虑以后破框处理;
3、点击“图层/合并可见图层”,把图层合并。
第三步: 1、点击“滤镜/画笔描边/”,提出喷溅工具框,确定参数,以观看结果;
2、点击确定,退出喷溅处理。
第四步: 1、用画笔工具,选择不同的画笔大小,修改边框和字,使其更符合刻刀雕刻情况;
2、慢慢修整,不满意之处可改变画笔颜色为白色把多刻去的地方给补回来。
3、满意后定稿。
接下的步骤与上部分介绍的一样,色彩选择、确定画笔工具并保存在画笔工具箱,以备待用。
PS制作一把质感的金属 篇8
PS制作一把质感的金属
。制作的时候先分成几个大的部分,然后把各个大的面细分一下,这样制作就有调理,制作就会轻松很多。
的构造虽然很复杂,不过也是由一些小的面构成。制作的时候先分成几个大的部分,然后把各个大的面细分一下,这样制作就有调理,制作就会轻松很多。
最终效果
1、新建一个600 * 600 像素的文件,背景填充白色,新建一个图层,用钢笔工具勾出图1所示的选区,填充黑色,效果如图2。
图1
图2
2、用钢笔工具选取图3所示的部分,按Ctrl + J 复制到新的图层,锁定图层后,选择渐变工具颜色设置如图4,拉出图5所示的线性渐变。
图3
图4
图5
3、选择减淡工具,曝光度设置为:10%左右,稍微把边缘部分涂亮一点,效果如下图。
图6
4、同样的方法用钢笔选取图7所示的部分,复制到新的图层后锁定图层,再适当拉上渐变色,其它几个部分通道的方法处理,如图8。
图7
图8
5、新建一个图层,用椭圆选框工具,拉出图9所示的选区并拉上黑灰径向渐变色。
图9
6、新建一个图层,用椭圆选框工具,拉出一个较小的椭圆选区,拉上图10所示的线性渐变色,然后把边缘部分加上高光,效果如图11。
图10
图11
7、新建一个图层,用椭圆选框工具,拉出图12所示的椭圆选区,拉上渐变色后把边缘部分加上高光,效果如图13,
图12
图13
8、同样的方法制作其它的小孔,效果如下图。
图14
9、同上的方法制作图15所示的部分,先用钢笔勾出选区后填充黑色,再用黑色画笔涂抹出高光部分。
图15
10、新建一个图层,用钢笔勾出图16所示的选区并填充黑色,然后再分开上色,效果如图17,18。
图16
图17
图18
11、在背景图层上面新建一个图层,制作中间的几个面,效果如下图。
图19
12、顶部大致做好的效果。
图20
13、在图层的最上面新建一个图层,用钢笔勾出图21所示的选区填充黑色,新建一个图层,勾出图22所示的选区填充颜色:#5B503C。
图21
图22
14、加上高光及纹理,效果如图23,24。
图23
图24
15、同上的方法制作扳手部分,效果如下图。
图25
16、最后修饰下细节,加上背景,完成最终效果。
PS技巧如何制作美丽的倒影 篇9
图1 母图的样子
2.使用(Select)-(All),再(Edit)-(Copy)起来。
3.使用(Image)-(Canvas Size),将Wdith设为原有的不到一倍(4.62:8.5)。
图2:修改画布尺寸
4.使用(Edit)-(Paste)将图贴入。
5.使用(Layer)-(Transform)-(Flip Vertical),并使用搬移工具将新图片与原图片紧临,
图3:复制倒象
6.使用(Filter)-(Stylize)-(Wind)将Method设为Wind,Direction设为From the left。
图4 使用滤镜
7.重复上步骤,但将Direction设为From the right。
8.使用(Filter)-(Other)-(Offset)将Horizontal设为5,Vertical设为-2,Undefined Areas设为Repeat Edge Pixels。
图5 调整间距
9.使用(Filter)-(Blur)-(Blur More)
PS制作五彩的水晶珠子手链 篇10
1、新建一个文件,新建一个图层用椭圆选框工具画个小正圆,填充任意颜色,然后双击图层调出图层样式,参数设置如下图,
2、图层样式内发光。
3、斜面和浮雕。4、等高线。
5、光泽。
6、颜色叠加。7、渐变叠加,
8、效果出来了,然后按Alt将它们一颗一颗的复制出来排成一个圆状不同的珠字可以设置不同的颜色。
9、新建一层,填充紫色,图层混合模式改为“叠加”。10、双击图层调出图层样式选择图案叠加。
11、回到合并好的手链层按住Ctrl点图层调出选区,然后回到紫色层按CtrlShift I反选按Delete删除。
PS制作逼真阳光 篇11
效果:原图:效果:具体的制作步骤如下:1.首先打开我们要做的图片,如果是云最好是大面积的云,其间有少量缝隙露出天空的这种,树林等也是同理都是要有能发出光柱的缝隙;2.选择通道,如果如本图这种天空缝隙可以选择蓝色通道按ctrl+蓝色通道载为选区,别的图看实际效果选择通道;3.选择RGB前面的眼睛显示出其他颜色;4.回到图层,复制一次图层,注意选区一直不要取消;5.按ctrl+J把选区变为新图层;6.选择导航栏的滤镜-模糊-径向模糊,选择缩放、数量可调节确定,中心模糊看你图片中光柱的源头在哪里合适,就大致挪到那里;可以按ctrl+F再次施加径向模糊效果;7.选择导航栏的滤镜-模糊-高斯模糊 ,对光进行模糊使之不太生硬;8.按着alt鼠标点击创建新的填充或调整图层按钮,选择曲线;点中使用前一图层创建剪切蒙版;9.按实际效果调整曲线,使之光柱效果更明显;10.按第8步的步骤去建立色阶、亮度等蒙版;调整数值,按实际情况调节图片效果;也可以继续调整一些蒙版;不合适就按相应的再去调整;11.调好后可以按ctrl+shift+alt+E盖印图层;再去添加调整蒙版,就会整体调整;基本这样就能做出丁达尔效应的光柱了,
PS制作逼真阳光
【Ps制作个性签名的中国画】推荐阅读:
PS教程MM照片制作清新个性签名效果05-20
个性化制作05-22
WPS制作一张个性化的课程表02-10
用可牛影像轻松制作免费个性礼品07-02
自己动手 用Word 制作个性书法字帖07-19
心碎的个性签名心酸的个性qq签名02-21
PS形状工具制作炫丽的视觉效果背景05-30
用PS制作漂亮的檀香扇教程07-19