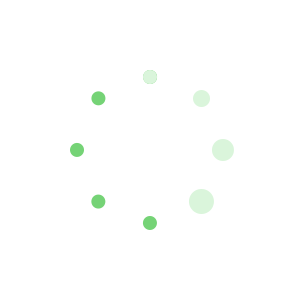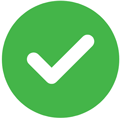浩辰CAD教程_尺寸标注(通用9篇)
浩辰CAD教程_尺寸标注 篇1
浩辰CAD全新推出的机械2013软件,今天要给大家推荐2013版本新增的尺寸调整等功能,以下就是尺寸功能的部分介绍:
1、智能标注
通常我们会需要进行多个对象甚至同一对象不同样式的去标注,智能标注它能智能识别所标注的物体,如果你是圆,它就给你提供半径和直径的标注,如果你是三角形,它就给你提供角度的标注,你是直线就提供长度标注等等,只要你选择对象就可以正确标注出来,一个不懂cad的人都可以做到,具体的操作,如下图一 图二 图三等,
浩辰CAD2013教程_(11)尺寸标注
,
图一图二图三
2、视图标注调整
设计师在标注尺寸时,很多时候都是依据自己的绘图经验来确定尺寸放置的位置,但如果在一些比较严格的地方,即不能保证整个图纸的美观,也不能达到一定的精度,浩辰软件的研发同事,根据大家绘图的实际情况,设置了视图标注调整功能,可以将整张图纸的标注间隔调整到合理的一个状态,只要启动该功能,并设定合理的间隔数据,就可以完成这个繁琐的问题,具体操作如图四,图五,图六所示
图四图五图六
总之,浩辰软件不仅仅能完成图形的多样标注,更对图形的整体布局也完美的解决了,欢迎广大设计师来使用!
浩辰CAD教程_尺寸标注 篇2
熟悉标注的几种样式 :标注公差带代号、标注极限偏差、同时标注公差带代号和极限偏差。看一些传统的公差标注,最后会给大家介绍一个方便快捷的标注方式。
方法一:使用输入尺寸文本标注在执行线性尺寸标注命令后,从尺寸标注提示中选择文字(T)输入尺寸文本而替代测量值。(即%%C20f7)→回车,用光标确定尺寸位置,
方法二:利用“编辑标注”按钮编辑尺寸在执行线性尺寸标注命令后,调出“编辑标注” 命令,从标注编辑类型中选择新建(N),弹出“多行文字编辑器”对话框,在符号前输入%%C,符号后输入f7,单击[确定],选择已标注的线性尺寸→回车。
方法三:利用“特性”对话框编辑尺寸在执行线性尺寸标注命令后,双击已标注的线性尺寸,弹出“特性”对话框,在[文字替代]输入%%C20f7后,关闭“特性”对话框。
浩辰CAD教程_尺寸标注 篇3
在今天的CAD教程中,我们就给大家讲解一下焊接符号标注的使用方法。
首先,我们在浩辰CAD机械的菜单栏中找到【符号标注】菜单下的【焊接标注】,点击之后系统弹出对话框(如图1)。
图1
其中,焊缝有两种表示方法,即符号法和图示法,
现在,为了简化和统一图样,焊缝画法以焊缝符号标注法为主,在必要时允许辅以图示法。
焊缝符号标注中有许多要素,其中焊缝基本符号和指引线构成了焊缝的基本要素。当然,在必要时,还可以加注辅助符号、补充符号、焊缝尺寸及焊接工艺等其他辅助要素。
浩辰CAD机械2011中的焊接符号标注不仅可以按有关规定标准表示焊缝,还能将标注出的各种焊接形式保存为焊接样式,供日后使用。
具体来说,当设置好焊接标注后,我们点击【保存当前设置】按钮,可将当前焊接标注保存到指定的样式中。当我们需要使用的时候,可点击【焊接样式】按钮,在样式选择框中双击指定的样式,即可调出焊接标注样式。
这种方式的好处是,我们可以通过调用自定义的焊接样式来应对同类需求,这显然能够减少我们的重复工作,提高设计效率。
浩辰CAD教程_块工具 篇4
图块改名
功能介绍:使用该命令,可修改图块的名称。
操作步骤:
1、单击浩辰机械——图块改名,或输入GPP_TKGM
2、选择需要改名的块并回车,弹出“修改块名”对话框,修改名称后单击确定.
图块拉伸
功能介绍:图块拉伸程序,模拟stretch(拉伸)命令对块拉伸.且将块名相同的所有块统一拉伸,
操作步骤:
1、单击浩辰机械——图块拉伸,或输入GPP_TKLS
2、使用交叉窗口选择选择对象。交叉窗口必须至少包含一个顶点或端点。
3、指定拉伸基点,然后指定第二点,以确定距离和方向。拉伸至少有一个顶点或端点包含在交叉窗口内部的任何对象。 将移动(而不是拉伸)完全包含在交叉窗口中的或单独选择的所有对象。
炸开属性块
功能介绍:某些时候,需要把浩辰机械中的明细表和标题栏炸开。用CAD的“分解”命令炸开后内容全没了。用炸开属性块功能可以使内容保留不变。
操作步骤
浩辰CAD教程_尺寸标注 篇5
输入一个选项[3个实数(3R)/方向(DIR)/位移(DISP)/距离(DIST)/句柄(H)/整数(I)/图层(LA)/长整数(LO)/位置(P)/实数(R)/比例(SC)/字符串(ST)/退出(X)]<退出x>:
输入其中一个选项,然后根据提示输入相应的参数数值,当所有选项都输入完成后回车即可完成外部数据的连接。
选项列表如下:
应用程序:一个最长255个字节的ASCII字符串 (组代码1000)
图层:图层名 (组代码1003)
句柄:一个对象句柄(组代码 1005)
3个实数:3 个实数(组代码 1010)
位置:一个三维空间位置 (组代码 1011)
位移:一个三维世界空间位移 (组代码 1012)
方向:一个三维世界空间方向 (组代码 1013)
实数:一个实数 (组代码 1040)
距离:一个距离 (组代码 1041)
比例:一个比例因子 (组代码 1042)
整数:一个16位整数 (组代码 1070)
浩辰CAD教程_尺寸标注 篇6
(1)打开正交、对象捕捉、极轴追踪功能,并设置0层为当前层,用直线(LINE)、偏移(OFFSET)命令绘制基准线。
(2) 绘主视图、左视图上半部分。用偏移(OFFSET)、修剪(TRIM)命令绘制主视图及左视图上半部分。用画圆命令(CIRCLE)绘φ115、φ80圆。对称图形可只画一半,另一半用镜像命令(MIRROR)复制。
(3) 绘主视图、左视图下半部分。先绘制左视图下半部分左侧图形,用镜像命令复制出右侧图形,
然后绘制主视图下半部分图形,注意投影关系。
(4)作辅助线AB,以A点为圆心,以R95为半径作辅助圆,确定圆心O。以O点为圆心,绘R110、R95两个圆弧。
(5) 绘M8螺纹孔。在中心线图层,用环形阵列绘制左视图螺纹孔中心线。
(6) 倒角、绘波浪线
用倒角命令(CHAMFER)绘主视图两端倒角,用圆角命令(FILLET)绘制各处圆角。用样条曲线绘制波浪线。
(7) 绘俯视图并根据制图标准修改图中线型
绘俯视图并将图中线型分别更改为粗实线、细实线、中心线和虚线。
(8) 用剖面线命令(HATCH)绘剖面线。
浩辰CAD教程_自定义明细表 篇7
下面我们以一个实例介绍浩辰CAD机械2013明细表自定义操作过程。
公司标准的明细表,如下图所示;
1、绘制明细表
利用直线、文字等命令绘制出上图所示的明细表.
2、将明细表创建为块
明细表包括明细表的表头和正文两部分,因此,自定义明细表至少需要两个块:一个块用于明细表表头行,另一个块用于正文行。如果需要,可以将多个块用于正文行。表头块和正文块必须具有相同的名称,并以不同数字结尾以区分二者。
创建表头块
执行菜单,绘图→块→创建,或使用快捷键B,将块名命名为HCLIST0。
创建正文块
执行菜单,绘图→块→定义属性,或使用快捷键ATTDEF,以“序号”属性定义为例。在“定义属性”对话框中,输入图所示内容。
属性定义对话框
单击“拾取点”,选择明细表的文本处的序号位置。以同样的方法定义其他明细表正文的属性。最后执行块命令,将正文内容创建为普通块,命名为HCLIST1.如下图所示。
3、命名保存文件
将该dwg文件命名为HCLIST,保存位置为 X:GstarsoftGStarMech ProfessionalDwgMskPosition
以上介绍的自定义教程只是一部分,下一节将继续介绍软件的自定义,真正让您体验到软件的智能化和人性化的方面,帮助您提高作图效率,
浩辰CAD教程_尺寸标注 篇8
图1很多时候,我们只需要专注于图纸的某一部分,其余的元素反而分散了我们注意力,让我们难以从复杂的图纸中找到自己想要的东西,
为了能够把精力集中在特定的元素,抑或是不想误改已绘制完毕的区域,设计师通常是利用图层功能将无需关注或不想被误操作的图层关闭或锁定。然 而,虽然图层操作能力十分强大,但图层操作并不总是那么便捷,
比如,如果想将下图中框选区域进行隐藏或隔离,由于选中的区域所包含的图元可能在任何图层上 都有分布,这时候,使用图层功能就难以达到想要的效果了。
图2怎么解决这一问题呢?我们了解到,在刚刚推出的浩辰CAD2012测试版中,新增了对象隐藏、隔离及恢复功能。若想使用此功能,用户只需在选定操作对象及范围后,点击如下图所示的菜单进行调用。当然,我们也可以直接在右键菜单中调用隐藏和隔离命令。
图3隐藏和隔离的不同效果如下图所示:
图4浩辰CAD教程_尺寸标注 篇9
本章要点
■尺寸基本概念
■定义尺寸标注样式
■标注尺寸
■多重引线标注
■标注尺寸公差与形位公差
■编辑尺寸
■参数化绘图
9.1 基 本 概 念
AutoCAD中,一个完整的尺寸一般由尺寸线、延伸线(即尺寸界线) 、尺寸文字(即尺寸数字)和尺寸箭头4部分组成,如下图所示,请注意:这里的“箭头”是一个广义的概念,也可以用短划线、点或其他标记代替尺寸箭头。
AutoCAD 2011将尺寸标注分为线性标注、对齐标注、半径标注、直径标注、弧长标注、折弯标注、角度标注、引线标注、基线标注、连续标注等多种类型,而线性标注又分水平标注、垂直标注和旋转标注。
9.2 尺寸标注样式
尺寸标注样式(简称标注样式)用于设置尺寸标注的具体格式,如尺寸文字采用的样式;尺寸线、尺寸界线以及尺寸箭头的标注设置等,以满足不同行业或不同国家的尺寸标注要求。
定义、管理标注样式的命令是DIMSTYLE。执行DIMSTYLE命令,AutoCAD弹出后面的图所示的“标注样式管理器”对话框。
其中,“当前标注样式”标签显示出当前标注样式的名称。“样式”列表框用于列出已有标注样式的名称。“列出”下拉列表框确定要在“样式”列表框中列出哪些标注样式。“预览”图片框用于预览在“样式”列表框中所选中标注样式的标注效果。“说明”标签框用于显示在“样式”列表框中所选定标注样式的说明。“置为当前”按钮把指定的标注样式置为当前样式。“新建”按钮用于创建新标注样式。“修改”按钮则用于修改已有标注样式。“替代”按钮用于设置当前样式的替代样式。“比较”按钮用于对两个标注样式进行比较,或了解某一样式的全部特性。
下面介绍如何新建标注样式。
在“标注样式管理器”对话框中单击“新建”按钮,AutoCAD弹出如下图所示“创建新标注样式”
对话框。
可通过该对话框中的“新样式名”文本框指定新样式的名称;通过“基础样式”下拉列表框确定基础用来创建新样式的基础样式;通过“用于”下拉列表框,可确定新建标注样式的适用范围。下拉列表中有“所有标注”、“线性标注”、“角度标注”、“半径标注”、“直径标注”、“坐标标注”和“引线和公差”等选择项,分别用于使新样式适于对应的标注。确定新样式的名称和有关设置后,单击“继续”按钮,AutoCAD弹出“新建标注样式”对话框,如后面的图所示。
对话框中有“线”、“符号和箭头”、“文字”、“调整”、“主单位”、“换算单位”和“公差”7个选项卡,下面分别给予介绍。
1. “线”选项卡
设置尺寸线和尺寸界线的格式与属性。前面给出的图为与“直线”选项卡对应的对话框。选项卡中,“尺寸线”选项组用于设置尺寸线的样式。“延伸线”选项组用于设置尺寸界线的样式。预览窗口可根据当前的样式设置显示出对应的标注效果示例。
2. “符号和箭头”选项卡
“符号和箭头”选项卡用于设置尺寸箭头、圆心标记、弧长符号以及半径标注折弯方面的格式。下图为对应的对话框。
“符号和箭头”选项卡中,“箭头”选项组用于确定尺寸线两端的箭头样式。“圆心标记”选项组用于确定当对圆或圆弧执行标注圆心标记操作时,圆心标记的类型与大小。“折断标注”选项确定在尺寸线或延伸线与其他线重叠处打断尺寸线或延伸线时的尺寸。“弧长符号”选项组用于为圆弧标注长度尺寸时的设置。“半径标注折弯”选项设置通常用于标注尺寸的园弧的中心点位于较远位置时。“线性折弯标注”选项用于线性折弯标注设置。
3. “文字”选项卡
此选项卡用于设置尺寸文字的外观、位置以及对齐方式等,下图为对应的对话框。
“文字”选项卡中,“文字外观”选项组用于设置尺寸文字的样式等。“文字位置”选项组用于设置尺寸文字的位置。“文字对齐”选项组则用于确定尺寸文字的对齐方式。
4. “调整”选项卡
此选项卡用于控制尺寸文字、尺寸线以及尺寸箭头等的位置和其他一些特征。下图是对应的对话框。
“调整”选项卡中,“调整选项”选项组确定当尺寸界线之间没有足够的空间同时放置尺寸文字和箭头时,应首先从尺寸界线之间移出尺寸文字和箭头的哪一部分,用户可通过该选项组中的各单选按钮进行选择。“文字位置”选项组确定当尺寸文字不在默认位置时,应将其放在何处。“标注特征比例”选项组用于设置所标注尺寸的缩放关系。“优化”选项组该选项组用于设置标注尺寸时是否进行附加调整。
5. “主单位”选项卡
此选项卡用于设置主单位的格式、精度以及尺寸文字的前缀和后缀。下图为对应的对话框。
“主单位”选项卡中,“线性标注”选项组用于设置线性标注的格式与精度。“角度标注”选项组确定标注角度尺寸时的单位、精度以及消零否。
6. “换算单位”选项卡
“换算单位”选项卡用于确定是否使用换算单位以及换算单位的格式,对应的选项卡如下图所示。
“替换单位”选项卡中,“显示换算单位”复选框用于确定是否在标注的尺寸中显示换算单位。
“换算单位”选项组确定换算单位的单位格式、精度等设置。“消零”选项组确定是否消除换算单位的前导或后续零。 “位置”选项组则用于确定换算单位的位置。用户可在“主值后”与“主值下”之间选择。
7. “公差”选项卡
“公差”选项卡用于确定是否标注公差,如果标注公差的话,以何种方式进行标注,下图为对应的选项卡。
“公差”选项卡中,“公差格式”选项组用于确定公差的标注格式。“换算单位公差”选项组确定当标注换算单位时换算单位公差的精度与消零否。
利用“新建标注样式”对话框设置样式后,单击对话框中的“确定”按钮,完成样式的设置,AutoCAD返回到“标注样式管理器”对话框,单击对话框中的“关闭”按钮关闭对话框,完成尺寸标注样式的设置。
第9章 尺寸标注、参数化绘图
本章要点
■尺寸基本概念
■定义尺寸标注样式
■标注尺寸
■多重引线标注
■标注尺寸公差与形位公差
■编辑尺寸
■参数化绘图
9.1 基 本 概 念
AutoCAD中,一个完整的尺寸一般由尺寸线、延伸线(即尺寸界线) 、尺寸文字(即尺寸数字)和尺寸箭头4部分组成,如下图所示。请注意:这里的“箭头”是一个广义的概念,也可以用短划线、点或其他标记代替尺寸箭头。
AutoCAD 2011将尺寸标注分为线性标注、对齐标注、半径标注、直径标注、弧长标注、折弯标注、角度标注、引线标注、基线标注、连续标注等多种类型,而线性标注又分水平标注、垂直标注和旋转标注。
9.2 尺寸标注样式
尺寸标注样式(简称标注样式)用于设置尺寸标注的具体格式,如尺寸文字采用的样式;尺寸线、尺寸界线以及尺寸箭头的标注设置等,以满足不同行业或不同国家的尺寸标注要求。
定义、管理标注样式的命令是DIMSTYLE。执行DIMSTYLE命令,AutoCAD弹出后面的图所示的“标注样式管理器”对话框。
其中,“当前标注样式”标签显示出当前标注样式的名称。“样式”列表框用于列出已有标注样式的名称。“列出”下拉列表框确定要在“样式”列表框中列出哪些标注样式。“预览”图片框用于预览在“样式”列表框中所选中标注样式的标注效果。“说明”标签框用于显示在“样式”列表框中所选定标注样式的说明。“置为当前”按钮把指定的标注样式置为当前样式。“新建”按钮用于创建新标注样式。“修改”按钮则用于修改已有标注样式。“替代”按钮用于设置当前样式的替代样式。“比较”按钮用于对两个标注样式进行比较,或了解某一样式的全部特性。
下面介绍如何新建标注样式。
在“标注样式管理器”对话框中单击“新建”按钮,AutoCAD弹出如下图所示“创建新标注样式”
对话框。
可通过该对话框中的“新样式名”文本框指定新样式的名称;通过“基础样式”下拉列表框确定基础用来创建新样式的基础样式;通过“用于”下拉列表框,可确定新建标注样式的适用范围。下拉列表中有“所有标注”、“线性标注”、“角度标注”、“半径标注”、“直径标注”、“坐标标注”和“引线和公差”等选择项,分别用于使新样式适于对应的标注。确定新样式的名称和有关设置后,单击“继续”按钮,AutoCAD弹出“新建标注样式”对话框,如后面的图所示。
对话框中有“线”、“符号和箭头”、“文字”、“调整”、“主单位”、“换算单位”和“公差”7个选项卡,下面分别给予介绍。
1. “线”选项卡
设置尺寸线和尺寸界线的格式与属性。前面给出的图为与“直线”选项卡对应的对话框。选项卡中,“尺寸线”选项组用于设置尺寸线的样式。“延伸线”选项组用于设置尺寸界线的样式。预览窗口可根据当前的样式设置显示出对应的标注效果示例。
2. “符号和箭头”选项卡
“符号和箭头”选项卡用于设置尺寸箭头、圆心标记、弧长符号以及半径标注折弯方面的格式。下图为对应的对话框。
“符号和箭头”选项卡中,“箭头”选项组用于确定尺寸线两端的箭头样式。“圆心标记”选项组用于确定当对圆或圆弧执行标注圆心标记操作时,圆心标记的类型与大小。“折断标注”选项确定在尺寸线或延伸线与其他线重叠处打断尺寸线或延伸线时的尺寸。“弧长符号”选项组用于为圆弧标注长度尺寸时的设置。“半径标注折弯”选项设置通常用于标注尺寸的园弧的中心点位于较远位置时。“线性折弯标注”选项用于线性折弯标注设置。
3. “文字”选项卡
此选项卡用于设置尺寸文字的外观、位置以及对齐方式等,下图为对应的对话框,
“文字”选项卡中,“文字外观”选项组用于设置尺寸文字的样式等。“文字位置”选项组用于设置尺寸文字的位置。“文字对齐”选项组则用于确定尺寸文字的对齐方式。
4. “调整”选项卡
此选项卡用于控制尺寸文字、尺寸线以及尺寸箭头等的位置和其他一些特征。下图是对应的对话框。
“调整”选项卡中,“调整选项”选项组确定当尺寸界线之间没有足够的空间同时放置尺寸文字和箭头时,应首先从尺寸界线之间移出尺寸文字和箭头的哪一部分,用户可通过该选项组中的各单选按钮进行选择。“文字位置”选项组确定当尺寸文字不在默认位置时,应将其放在何处。“标注特征比例”选项组用于设置所标注尺寸的缩放关系。“优化”选项组该选项组用于设置标注尺寸时是否进行附加调整。
5. “主单位”选项卡
此选项卡用于设置主单位的格式、精度以及尺寸文字的前缀和后缀。下图为对应的对话框。
“主单位”选项卡中,“线性标注”选项组用于设置线性标注的格式与精度。“角度标注”选项组确定标注角度尺寸时的单位、精度以及消零否。
6. “换算单位”选项卡
“换算单位”选项卡用于确定是否使用换算单位以及换算单位的格式,对应的选项卡如下图所示。
“替换单位”选项卡中,“显示换算单位”复选框用于确定是否在标注的尺寸中显示换算单位。
“换算单位”选项组确定换算单位的单位格式、精度等设置。“消零”选项组确定是否消除换算单位的前导或后续零。 “位置”选项组则用于确定换算单位的位置。用户可在“主值后”与“主值下”之间选择。
7. “公差”选项卡
“公差”选项卡用于确定是否标注公差,如果标注公差的话,以何种方式进行标注,下图为对应的选项卡。
“公差”选项卡中,“公差格式”选项组用于确定公差的标注格式。“换算单位公差”选项组确定当标注换算单位时换算单位公差的精度与消零否。
利用“新建标注样式”对话框设置样式后,单击对话框中的“确定”按钮,完成样式的设置,AutoCAD返回到“标注样式管理器”对话框,单击对话框中的“关闭”按钮关闭对话框,完成尺寸标注样式的设置。
9.3 标注尺寸
9.3.1 线性标注
线性标注指标注图形对象在水平方向、垂直方向或指定方向的尺寸,又分为水平标注、垂直标注和旋转标注三种类型。水平标注用于标注对象在水平方向的尺寸,即尺寸线沿水平方向放置;垂直标注用于标注对象在垂直方向的尺寸,即尺寸线沿垂直方向放置;旋转标注则标注对象沿指定方向的尺寸。命令:DIMLINEAR
单击“标注”工具栏上的(线性)按钮,或选择“标注”|“线性”命令,即执行DIMLINEAR命令,AutoCAD提示:
指定第一条尺寸界线原点或 <选择对象>:
在此提示下用户有两种选择,即确定一点作为第一条尺寸界线的起始点或直接按Enter键选择对象。
(1) 指定第一条尺寸界线原点
如果在“指定第一条尺寸界线原点或 <选择对象>:”提示下指定第一条尺寸界线的起始点,AutoCAD提示:
指定第二条尺寸界线原点:(确定另一条尺寸界线的起始点位置)
指定尺寸线位置或
[多行文字(M)/文字(T)/角度(A)/水平(H)/垂直(V)/旋转(R)]:
其中,“指定尺寸线位置”选项用于确定尺寸线的位置。通过拖动鼠标的方式确定尺寸线的位置后,单击拾取键,AutoCAD根据自动测量出的两尺寸界线起始点间的对应距离值标注出尺寸。
“多行文字”选项用于根据文字编辑器输入尺寸文字。“文字”选项用于输入尺寸文字。“角度”选项用于确定尺寸文字的旋转角度 。“水平”选项用于标注水平尺寸,即沿水平方向的尺寸。“垂直”选项用于标注垂直尺寸,即沿垂直方向的尺寸。“旋转”选项用于旋转标注,即标注沿指定方向的尺寸。
(2) <选择对象>
如果在“指定第一条尺寸界线原点或<选择对象>:”提示下直接按Enter键,即执行“<选择对象>”选项,AutoCAD提示:
选择标注对象:
此提示要求用户选择要标注尺寸的对象。用户选择后,AutoCAD将该对象的两端点作为两条尺寸界线的起始点,并提示:
指定尺寸线位置或
[多行文字(M)/文字(T)/角度(A)/水平(H)/垂直(V)/旋转(R)]:
对此提示的操作与前面介绍的操作相同,用户响应即可。
9.3.2 对齐标注
对齐标注指所标注尺寸的尺寸线与两条尺寸界线起始点间的连线平行。命令:DIMALIGNED
单击“标注”工具栏上的(对齐)按钮,或选择“标注”|“对齐”命令,即执行DIMALIGNED命令,AutoCAD提示:
指定第一条尺寸界线原点或 <选择对象>:
在此提示下的操作与标注线性尺寸类似,不再介绍。
9.3.3 角度标注
标注角度尺寸。命令:DIMANGULAR
单击“标注”工具栏上的(角度)按钮,或选择“标注”|“角度”命令,即执行DIMANGULAR命令,AutoCAD提示:
选择圆弧、圆、直线或 <指定顶点>:
其中,“标注圆弧的包含角”选项用于标注圆弧的包含角尺寸。“标注圆上某段圆弧的包含角”选项标注圆上某段圆弧的包含角。“标注两条不平行直线之间的夹角”选项标注两条直线之间的夹角。“根据三个点标注角度”选项则根据给定的三点标注出角度。
9.3.4 直径标注
为圆或圆弧标注直径尺寸。命令:DIMDIAMETER
单击“标注”工具栏上的(直径)按钮,或选择“标注”|“直径”命令,即执行DIMDIAMETER,AutoCAD提示:
选择圆弧或圆:(选择要标注直径的圆或圆弧)
指定尺寸线位置或 [多行文字(M)/文字(T)/角度(A)]:
如果在该提示下直接确定尺寸线的位置,AutoCAD按实际测量值标注出圆或圆弧的直径。也可以通过“多行文字(M)”、“文字(T)”以及“角度(A)”选项确定尺寸文字和尺寸文字的旋转角度。
9.3.5 半径标注
为圆或圆弧标注半径尺寸。命令:DIMRADIUS
单击“标注”工具栏上的(半径)按钮,或选择“标注”|“半径”命令,即执行DIMRADIUS命令,AutoCAD提示:
选择圆弧或圆:(选择要标注半径的圆弧或圆)
指定尺寸线位置或 [多行文字(M)/文字(T)/角度(A)]:
根据需要响应即可。
9.3.6 弧长标注
为圆弧标注长度尺寸。命令:DIMARC
单击“标注”工具栏上的(弧长)按钮,或选择“标注”|“弧长”命令,即执行DIMARC命令,AutoCAD提示:
选择弧线段或多段线弧线段:(选择圆弧段)
指定弧长标注位置或 [多行文字(M)/文字(T)/角度(A)/部分(P)/引线(L)]:
根据需要响应即可。
9.3.7 折弯标注
为圆或圆弧创建折弯标注。命令:DIMJOGGED
单击“标注”工具栏上的(折弯)按钮,或选择“标注”|“折弯”命令,即执行DIMJOGGED命令,AutoCAD提示:
选择圆弧或圆:(选择要标注尺寸的圆弧或圆)
指定中心位置替代:(指定折弯半径标注的新中心点,以替代圆弧或圆的实际中心点)
指定尺寸线位置或 [多行文字(M)/文字(T)/角度(A)]:(确定尺寸线的位置,或进行其他设置)
指定折弯位置:(指定折弯位置)
9.3.8 连续标注
连续标注指在标注出的尺寸中,相邻两尺寸线共用同一条尺寸界线(如下面的图所示)命令:DIMCONTINUE
单击“标注”工具栏上的(连续)按钮,或选择“标注”|“连续”命令,即执行DIMCONTINUE命令,AutoCAD提示:
指定第二条尺寸界线原点或 [放弃(U)/选择(S)]<选择>:
(1) 指定第二条尺寸界线原点
确定下一个尺寸的第二条尺寸界线的起始点。用户响应后,AutoCAD按连续标注方式标注出尺寸,即把上一个尺寸的第二条尺寸界线作为新尺寸标注的第一条尺寸界线标注尺寸,而后AutoCAD继续提示:
指定第二条尺寸界线原点或 [放弃(U)/选择(S)]<选择>:
此时可再确定下一个尺寸的第二条尺寸界线的起点位置。当用此方式标注出全部尺寸后,在上述同样的提示下按Enter键或Space键,结束命令的执行。
(2) 选择
该选项用于指定连续标注将从哪一个尺寸的尺寸界线引出。执行该选项,AutoCAD提示:
选择连续标注:
在该提示下选择尺寸界线后,AutoCAD会继续提示:
指定第二条尺寸界线原点或 [放弃(U)/选择(S)]<选择>:
在该提示下标注出的下一个尺寸会以指定的尺寸界线作为其第一条尺寸界线。执行连续尺寸标注时,有时需要先执行“选择(S)”选项来指定引出连续尺寸的尺寸界线。
9.3.9 基线标注
基线标注指各尺寸线从同一条尺寸界线处引出。命令:DIMBASELINE
单击“标注”工具栏上的(基线)按钮,或选择“标注”|“基线”命令,即执行DIMBASELINE命令,AutoCAD提示:
指定第二条尺寸界线原点或 [放弃(U)/选择(S)]<选择>:
(1) 指定第二条尺寸界线原点
确定下一个尺寸的第二条尺寸界线的起始点。确定后AutoCAD按基线标注方式标注出尺寸,而后继续提示:
指定第二条尺寸界线原点或 [放弃(U)/选择(S)]<选择>:
此时可再确定下一个尺寸的第二条尺寸界线起点位置。用此方式标注出全部尺寸后,在同样的提示下按Enter键或Space键,结束命令的执行。
(2) 选择(S)
该选项用于指定基线标注时作为基线的尺寸界线。执行该选项,AutoCAD提示:
选择基准标注:
在该提示下选择尺寸界线后,AutoCAD继续提示:
指定第二条尺寸界线原点或 [放弃(U)/选择(S)]<选择>:
在该提示下标注出的各尺寸均从指定的基线引出。执行基线尺寸标注时,有时需要先执行“选择(S)”选项来指定引出基线尺寸的尺寸界线。
9.3.10 绘圆心标记
为圆或圆弧绘圆心标记或中心线。命令:DIMCENTER
单击“标注”工具栏上的(圆心标记)按钮,或选择“标注”|“圆心标记”命令,即执行DIMCENTER命令,AutoCAD提示:
选择圆弧或圆:
【浩辰CAD教程_尺寸标注】推荐阅读:
浩辰CAD教程机械之焊接符号标注08-29
机械制图教程第23讲-组合体的尺寸标注11-19
浩辰CAD教程_CAD图纸修复方法07-05
浩辰CAD教程_自定义标题栏05-14
浩辰CAD教程_明细表生成技巧11-23
浩辰CAD教程机械之标题栏03-21
浩辰CAD 教程之表格转EXCEL01-01
浩辰CAD机械教程之超级符号库调用01-20
浩辰CAD教程机械之公切线绘制02-11
浩辰CAD机械教程之系列化零件设计系统07-28