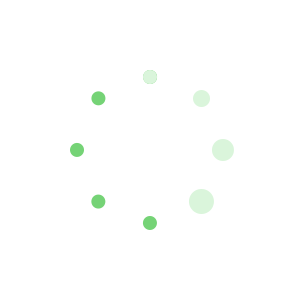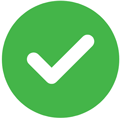PS制作古典花纹艺术字(精选3篇)
PS制作古典花纹艺术字 篇1
3D字的制作方法有很多,制作的时候主要注意好字体的构造如构成面和受光等,就非常容易上手,如果想要突出立体效果字体最好选大一点的字体。 最终效果
<1、先在ps里输入数字“3”,当然也可以是其它数字、标点或英文,但不推荐中文及其他复杂的文字,字体不限,但一定要粗体字;渐变我用的是5-100的洋红(M),外加浮雕效果,具体数值可以自定,高光和暗调的透明度调到100%,模式正常,暗调的颜色m100,k20-50 c和y为0!
<2、添加内发光效果,范围控制在浮雕效果做出来的斜面上。
<3、复制图层“3”并缩小,放到原图层“3”之下,下边对齐,这样做出来会令3字有透视之感,当然还要考虑整体的透视效果。
<2、添加内发光效果,范围控制在浮雕效果做出来的斜面上。
<3、复制图层“3”并缩小,放到原图层“3”之下,下边对齐,这样做出来会令3字有透视之感,当然还要考虑整体的透视效果,
<4、接下来的步骤会比较麻烦,用路径将大3和小3对应的点连接起来(可以将大3的透明度降低50%,以便观察小3),添加渐变。
<5、如此将其他面的渐变效果做出来,注意光线的影响,还有颜色的统一。
<6、此处的渐变要注意:因为受到上层的影响会产生阴影,同时又会受到光线的照射,还有一部分位于底面,所以它的渐变应该是:深-浅-深。
<7、目前的效果。
<8、添加装饰纹,可以用笔刷或者矢量花纹素材。
<9、装饰纹的图层添加图层蒙板,并把不需要的部分用虚化笔刷或者羽化后的选区涂掉,调整透明度用图层蒙板的好处在于可以反复调整,而用橡皮擦的话,将来调整会非常困难。
<10、这样的效果还不够明显,可以再加一层类似的装饰纹,不过透明度可以少降一点或者不变。
<11、为了让立体字更加有空间感,可以添加阴影和倒影,到这一步,基本上一个PS的立体字基本就完成了。
PS给照片添加漂亮花纹 篇2
这篇教程其实跟上一篇 基本相同 都是一些基本技巧的应用 算是姐妹篇吧 呵呵~ 喜欢的同学就学习一下咯,
创建一个1920×1200px/72dpi的新图层(文件>新建),使用油漆桶工具(G),用黑色填充这个背景图层。
下一步我们要在一个新图层上使用标准的笔刷(笔刷工具(B)),在背景上使用颜色#FF9100(不透明度20%)。
在同一图层下点击图层面板下方的添加蒙版选项,应用黑色的标准笔刷(不透明度15%)来涂抹图片的边缘。
下一步我们将下载一套笔刷,名字为:grunge procedural。创建一个新图层,使用grunge procedural中的一个笔刷,这里的笔刷颜色为#442001。
图层参数:填充60% 混合模式——颜色减淡。
在下一个新层上(创建新图层)我们将再次使用同样设置的笔刷,笔刷颜色为#371D01。
找一张模特的照片,我用的是来自deviantart的photo,当然在这里我要感谢这张照片的作者~
把照片剪切出来,放到新图层上。
点击图层面板底部的选项:创建新的填充,或调整图层>曲线。
按住Alt键,在曲线效果图层和模特图层之间点击(在图层面板上)。
创建一个新图层,应用黑颜色的标准笔刷(不透明度为40%)加深模特身后的背景,这个图层需要放在模特图层的下方。
再次创建一个新图层,选择黑颜色的标准笔刷(不透明度为30%)加深模特腿下水平线的区域,做出阴影。在这些地方应用橡皮擦工具(E)帮助修改,这层也要放在模特图层的下方。
选择钢笔工具(P),用转换点工具描绘这些直线来装饰模特的身后,试着描绘直线使其轮廓扁平,这个图层也在模特层的下方。
点击图层面板里这个已经做好的图层设置下参数:填充52% 混合模式>渐变叠加。
渐变的参数
填充52% 混合模式>渐变叠加。
渐变的参数
填充52% 混合模式>渐变叠加,
渐变的参数
复制最后一个做好的直线图层,选择自由变换选项扩大副本,把副本放到下图的位置。
下面同样的线条都是这种做法 在这里我就不累述了
接下来,我们将继续描绘装饰线条,首先画出它们的路径图。使用钢笔工具(P)(路径模式)。这一层将放在模特图层的下方:
接下来,我们将建立一个新的图层,选择白色的标准笔刷(直径3,硬度100%)。使用直接选择工具(A),试着标记线条,然后用钢笔工具(p)。右击标记的线条(描边路径)(笔刷模式)。这一操作适用于每一个装饰线条。
在同一层,我们将应用一个标准的画笔,用来修饰白色的线条。这一次,我们要把白色的线条涂抹成和装饰线条相近的颜色。为了方便,可以在装饰品上采集色样,使用滴管工具(I)。
在同一图层上点击图层面板底部的添加蒙版选项,应用黑色的标准笔刷(不透明度20%)清除掉模特右腿的装饰线条。
创建一个新层,应用标准的笔刷在装饰线条的尾部添加一些元素。使用滴管工具(I),在装饰线条的尾部上提取合适的颜色。
继续描绘装饰线条,应用钢笔工具(P)和转换点工具。把这层放在模特图层的下方。
图层参数:填充0% 混合模式>渐变叠加
渐变参数
继续添加七个装饰元素(方法同上),运用同样的工具——钢笔工具(P)和转换点工具。颜色参考下图。这些装饰图层放在模特层的下方。
使用钢笔工具(P),继续画装饰品。该层同样要放在模特层的下方。
图层样式:混合模式>渐变叠加
渐变参数
使用相同的工具,试图在内部添加一个颜色为#EDE518的元素。
复制最后制作的图层,应用自由变换选项改变副本的大小。选择颜色#255B0A,把副本放在下图所示位置。
下面的步揍方法因为基本跟这篇教程:plan.fevte.com/ps/zhaopianchuli/zhaopianchuli-20245.html基本相同 因为空间问题 就不再继续累述了 搞完以后就是下面这个样子啦
★ WPS文字中怎么给文字添加删除线
★ PS提高照片色彩
★ PS调出通透儿童照片
★ PS制作漂亮个性照片
★ 教你为照片添加暴风雪效果
★ PS制作正在燃烧的文字
★ PS制作质感玻璃文字
★ PS多种模式调出冷色调照片
★ PS打造科幻机器人效果照片
PS制作古典花纹艺术字 篇3
本系列教程由中国教程网互助课堂专为PS新手制作,更多教程和练习请,在这里有系列的教程、练习,并有老师对练习进行点评与指导,欢迎朋友们的光临!
本教程目的在于引导初学者制作自定义图案,并运用填充命令,制作出简单的艺术效果图象,教程区很多称之为【抽丝】教程都是在此法的基础上引申而得到的。熟练掌握自定义图案的制作,将会使你能作出很多图象效果。
先看下最后效果:
一、新建文件如图设置,这是做自定义图案用,大家熟悉此法后可以随意做出需要的填充用图案
二、双击抓手工具将图像放大到最大
三、设置前景色为黑色,用矩形选框工具,设置属性为选区相加,然后在图中上方和左方各拉出一个像素的选区,然后按Ctrl Delete填充前景色
四、点击编辑――定义图案
五、为定义的图案起个名字,以便于查找,然后确定
六、打开一幅图像,然后点击编辑――填充
七、在填充对话框的“使用”下拉列表中选择“图案”
八、在图案中找到自己预制的图案
九、设置其他参数,注意:不透明度如果超过50%会显得效果很突兀,设置完后确定
【PS制作古典花纹艺术字】推荐阅读:
制作古典折叠纸扇07-25
PS制作唯美艺术婚纱照08-11
古典艺术02-10
古典舞蹈艺术08-12
PS制作毛绒文字效果12-17
PS简单制作质感按钮05-09
PS制作质感金属文字09-03
PS制作金属文字效果09-23
PS制作线型文字效果01-23
PS制作玻璃文字效果03-24