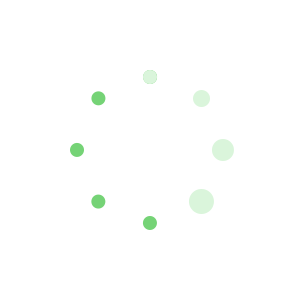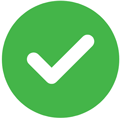Illustrator 8.0基础入门教程之网页按钮制作(共3篇)
Illustrator 8.0基础入门教程之网页按钮制作 篇1
我们在浏览网页时、使用多媒体软件的时候常常会看见看到一些制作精美的需交互用的按键,特别是一些立体的按键让网页和多媒体软件增色不少。作为专业的绘图软件Illustrator可以帮助我们制作出漂亮的按键。要让你的homepage漂亮,可要仔细学学怎样做按键哟:)
先让我们看看第一个圆形的立体按键是怎么做出来的 。其实仔细的分析一下它仅仅是两个填充了渐变色的圆组成的。怎么样不像想象的这么复杂吧!现在让我们一步一步地学学怎么做的。首先先用圆形工具 画出一个圆。当我们画圆的时候是不是不是很容易画出一个正圆来,这里有个技巧,在画圆的时候按住Shift键就可以方便的画出一个标准的圆。然后在 Gradient浮动面板调一个中间白色(当然你也可以用其它颜色)边缘蓝色的放射状渐变,然后用渐变工具填充圆形。
然后把绘制好的圆复制一个。然后用变形工具将它缩小到适当的大小。然后旋转到一个恰当的角度(参考下图)
最后将小圆移动到大圆的中心(技巧:为了精确的移动可以使用键盘上的方向键),这个按键就大功告成了,
第二种按键实际上是第一种的灵活运用。把圆形换为圆角的矩形,同样用一个中间白色边缘蓝色的放射状渐变填充,(填充的时候一定要选择好适当的位置,填充的中点放在矩形的一个角上)
同样复制一个矩形,然后将它缩小,左右颠倒。最后将它放在大矩形的中心就完成了。
第三个按键同样是矩形按键,但制作方法与第二个矩形有很大的不同。它是利用图形和色彩渐变工具 制作的。首先画一个圆角矩形。然后画一个较小的圆角矩形并放在大矩形中心。较大的矩形填充较深的颜色,较小的矩形填充较浅的颜色。
用色彩渐变工具 或者object blends make就可以创造出一个漂亮的按键了。
上一讲:Illustrator 8.0基础入门教程之金属文字制作
下一讲:Illustrator 8.0基础入门教程之网格渐变苹果图标制作
Illustrator 8.0基础入门教程之网页按钮制作 篇2
PS按钮制作基础教程之制作蓝色圆形水晶按钮
。制作的时候需要多分几个图层。从底色渐变开始一步一步渲染效果。尤其是高光部分一定要自然,并与光源部分一致。
最终效果
1、新增一个图层1,并用圆形选取工具画出一个圆形选区,如下图:
2、先将前景色和背景色分别设定为浅蓝和深蓝色,再用渐层工具拉出圆形渐层,如下图:
3、先按Ctrl + D取消选取,再使用图层样式功能加上阴影和描上黑边,如下图:
4、再新增一个图层2,并用圆形选取工具画出一个圆形选区,这个圆形选区要画的比蓝色的圆形小一点,如下图:
5、将渐层工具调整为白色到透明的色彩,如下图:
6、在图层2的圆形选区内拉出白色到透明的直线式渐层,如下图:
7、先按Ctrl + D取消选取,再使用:滤镜 > 模糊 > 高斯模糊,如下图:
8、将图层2的透明度调整到60%左右,如下图:
9、再新增一个图层3,再用圆形选取工具画出一个圆形选区,这个圆形选区要画更小一点,如下图:
10、在图层3的圆形选区内拉出白色到透明的直线式渐层,如下图:
11、再用圆形选取工具,选取图层3圆形部份的下方,再按滑鼠右键设定羽化,如下图:
12、羽化值设定大约在10左右,设定完羽化,直接按键盘的Delete键,就会将图层3圆形的下半部删除,如下图:
13、先按C trl + D 取消选取,再使用:滤镜 > 模糊 > 高斯模糊,这次的高斯模糊不用设太大,如下图:
14、将图层3的透明度调整到80%左右,如下图:
Illustrator 8.0基础入门教程之网页按钮制作 篇3
最终效果
1.新建一个300 * 200像素的文件,定义圆角矩形大小为250 * 120
2.复制圆角矩形图层并缩小
3.给底部圆角矩形加个渐变叠加,这里具体颜色头可以先不管,是同一色相调整不同明度就可以了,
4.这是是具体的简便颜色设置
5.给上边的矩形添加样式
6.设置前景颜色为白色,用椭圆工具画出如图形状并设置不透明度为50%,操作如下图
7.载入上部矩形为选区并新建图层用白色描边,并给该图层添加一个蒙版用渐变工具作出下图效果
8.隐藏背景图层,盖印图层,并用自由变换工具做成倒影,
9.加上文字。
【Illustrator 8.0基础入门教程之网页按钮制作】推荐阅读:
钢琴基础入门02-04
《基础会计》教学入门12-15
小学对联基础入门05-26
围棋基础入门培训07-31
电脑基础入门教学09-08
毛笔书法入门基础11-07
信托理财入门基础11-28
PowerPoint2003基础教程入门08-08
吉他入门零基础教程【视频】10-10