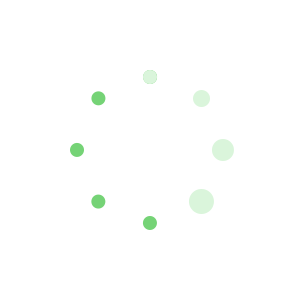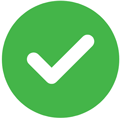Word如何快速关闭多个文档(精选7篇)
Word如何快速关闭多个文档 篇1
您正在看的Word教程是:Word如何快速关闭多个文档!在WORD中,每一个打开的文档都会在任务栏上显示一个图标,如果打开了很多个文件,关起来是很费事的,即使单击WORD窗口中的关闭按钮,也只能关闭当前激活的文档,
Word如何快速关闭多个文档
,
要想将所有打开文档一次关闭,并且不退出WORD,可以按下Shift键,再单击文件菜单,从中选择全部关闭命令即可。如果只想关闭其中的几个文档,可以按下Ctrl键再单击任务栏上要关闭的文档的图标,图标都呈凹下状态。在图标上单击鼠标右键,选择关闭命令,可将所选的文档全部关闭。用这种方法也可以将所选文档最小化、还原或最大化。上面这些方法同样适用于其他的Office组件,如Excel2000、PowerPoint2000等,也适用于WPS2000。
Word并排查看多个文档窗口 篇2
第1步,打开两个或两个以上Word2010文档窗口,在当前文档窗口中切换到“视图”功能区,
然后在“窗口”分组中单击“并排查看”命令。
第2步,在打开的“并排比较”对话框中,选择一个准备进行并排比较的Word文档,并单击“确定”按钮。
第3步,在其中一个Word2010文档的“窗口”分组中单击“并排滚动”按钮,则可以实现在滚动当前文档时另一个文档同时滚动。
快速预览WORD文档内容 篇3
在打开WORD文档时有一个快速预览功能,这个快速预览功能可以让我们在打开WORD之前可以预览文档的内容,这个快速预览功能看似没什么,但实际上这个快速预览功能的作用非常大,有的时候我会犯点懒,把一篇WORD文档改好几次,每次都另存。但是另存的时候我会在原文件名后面打上几个字母,这样时间一长就记不清哪篇是最后一稿了,
这个时候快速预览功能就起作用了。
在打开WORD文档时,在WORD中的文件菜单下面找到打开命令,这样会弹出打开文件对话框,找到需要打开的WORD文档,这个时候就可以使用快速预览功能了,单击视图按钮右边的下拉三角,下拉菜单中有一个预览选项,选中这个功能之后,会在此对话框的右侧出现一个快速预览窗口,这个窗口里显示的就是这篇文章的内容,可以使用滚动条上下滚动来查看文档的内容,利用这个快速预览功能就可以在打开WORD文档之前快速预览WORD文档的内容,打开自己需要的WORD文档。
Word文档实现快速定位的技巧 篇4
1.添加书签
将鼠标移到文档中要插入书签的位置,单击“插入→书签”命令,打开书签对话框,在其中为你的书签命名,点击“添加”按钮即可,
2.查找书签
单击“编辑→定位”命令打开定位对话框,在“输入页号”域中键入书签名,然后单击“定位”按钮,就可以到达你用书签标记过的文档位置。
点击阅读更多学院相关文章>>
Word如何快速关闭多个文档 篇5
利用Word文档中的发送命令:在Word中,从菜单“文件”—“发送”—“发送到PowerPoint”。这样即实现了由Word文档生成PowerPoint,同时电脑自动将生成的PP打开供编辑修改。
为了能使生成的生成PowerPoint文件完全符合我们的要求,在进行以上的操作之前,要对Word文档进行一些编辑和调整才成,即要将Word文档进行 “格式化”处理,
所谓对文档的“格式化”是指按文字内容进行分类,将每部分文字选中后,然后利用“格式工具栏”中的“样式工具”(图中圆圈所指),
将其分为“标题1”、“标题2”、“标题3”等,使得Word文档的内容按大纲进行编排,也就是在PowerPoint中的大纲视图相对应的文字的编辑。所有在“标题1”下的内容在同一幻灯片中,另起一幻灯片的方法是将其内容设为“标题1”。内容显示在Word的大纲视图中大致如图所示。
以上的操作可以将Word中的部分或所有文字发送到PowerPoint中,如果有图形和表格等,则需要用手工逐个进行“复制和粘
Word如何快速关闭多个文档 篇6
我们经常会遇到这样的问题:两份Word文件之中,只有一些极为细小的区别,如果单纯通过人工的方法去进行校对,那么不仅效率很低,而且也容易出错,容易漏掉一些不太明显的区别,Word 已经内置了一个小功能,可以让我们快速地找出两个Word文档之间的不同。
操作步骤如下:
首先打开待比较的Word源文件。
执行“工具”菜单→“比较并合并文档”命令,在弹出的“比较并合并文档”窗口中单击另一份待比较文件,然后再勾选“精确比较”复选框后点击“比较”按钮。
图1 比较并合并文档
此时Word便开始新建一份文档,并将所有的不同点用蓝颜色醒目地标识出来,
图2 不同点用蓝色显示
怎么样,很兴奋吧?可我们发现,Word自动生成的的这个校对页面与我们平时的校对习惯不太一样,比如首先它没有使用标准的校对符号(比如删除线、插入点什么的),而且它将所有的修改都自作主张地以“删除的内容”形式显示出来(无论是插入的还是修改而来的),让人看起来很不习惯。
其实,这只是Word校对的默认显示方式问题罢了,对此我们可以通过修改其标识显示方式来解决。如下图所示,Word现在默认的是使用“显示标记的最终状态”,我们只要把它改成“显示标记的原始状态”就可以了。
图3 显示标记的原始状态
下图所示就是最终的效果图。
图4 最终效果图
Word如何快速关闭多个文档 篇7
一、全(半)角转换
1、启动Word,打开相应的文档。
2、按下“Ctrl+A”组合键,选中全文。然后执行“格式更改大小写”命令,打开“更改大小写”对话框。
3、选中“半角”选项,确定返回,转换完成。
二、格式转换
1、启动Word,打开相应的文档,
2、执行“编辑→替换”命令,打开“查找和替换”对话框。
3、在“查找内容”右侧的文本中输入“[0-9]”,在“替换为”右侧的方框中输入“^&”。
4、将光标定位在“替换为”右侧的方框中,单击“高级”按钮,展开高级选项,并选中其中的“使用通配符”选项。
5、然后单击其中的“格式”按钮,在随后出现的下拉列表中,选择“字体”选项,打开“替换字体”对话框,设置好相关字符格式,并确定返回。
【Word如何快速关闭多个文档】推荐阅读:
巧用Word 样式集快速转换文档格式06-21
如何快速提高口才06-08
如何快速学习会计12-06
如何快速提高水粉12-09
如何快速组建直销团队05-17
如何快速提升销售技巧08-11
如何快速提高摄影水准08-25
如何快速学习英文歌08-26
如何快速提升招聘效率08-27
如何快速背英语课文10-19